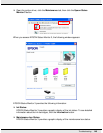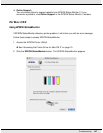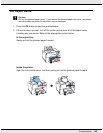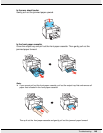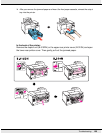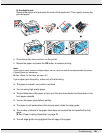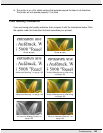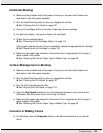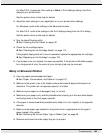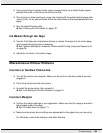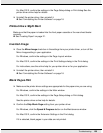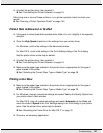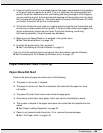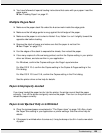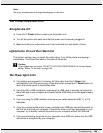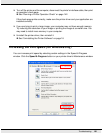Troubleshooting 154
For Mac OS X, change the Color setting to Color in Print Settings dialog in the Print
dialog of your printer driver.
See the printer driver online help for details.
❏ Adjust the color settings in your application or in your printer driver settings.
For Windows, confirm the settings in the Advanced window.
For Mac OS X, confirm the settings in the Print Settings dialog from the Print dialog.
See the printer driver online help for details.
❏ Run the Head Cleaning utility.
& See “Cleaning the Print Head” on page 131.
❏ Check the ink cartridge status.
& See “Checking the Ink Cartridge Status” on page 114.
If the graphic displays the ink is low or expended, replace the appropriate ink cartridge.
& See “Replacing an Ink Cartridge” on page 120.
❏ If your paper runs out, replace it as soon as possible. If the printer is left without paper
for a long period of time, the colors of your next print job may be incorrect.
Blurry or Smeared Printout
❏ Use only paper recommended by Epson.
& See “Paper, Consumables, and Options” on page 167.
❏ Make sure the printer is on a flat, stable surface that extends beyond the base in all
directions. The printer will not operate properly if it is tilted.
❏ Make sure your paper is not damaged, dirty, or too old.
❏ Make sure your paper is dry and the printable side is facing up in the rear sheet feeder
and facing down in the front paper cassette.
❏ If the paper is curled toward the printable side, flatten it or curl it slightly in the opposite
direction.
❏ Make sure the paper type selected in the printer driver is appropriate for the type of
paper loaded in the printer.
& See “Selecting the Correct Paper Type or Media Type” on page 28.
❏ Remove each sheet from the output tray as it is printed.