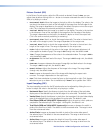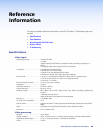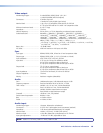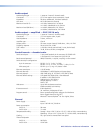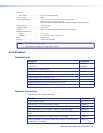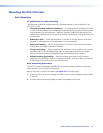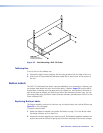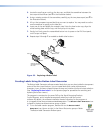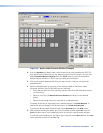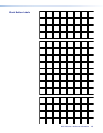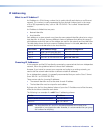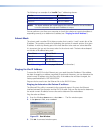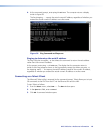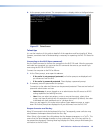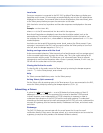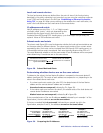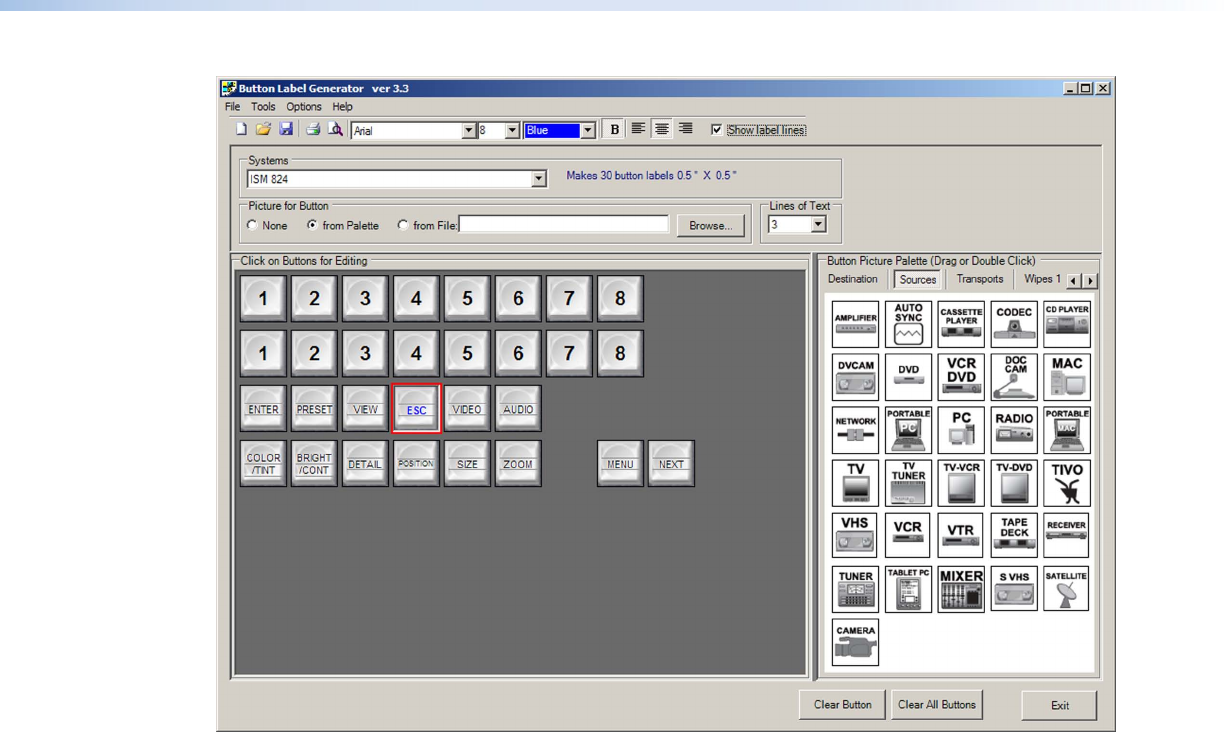
DVS 510 Series • Reference Information 114
Figure 54. Button Label Generator Window (Example)
2. From the Systems pull-down menu, select a layout that most resembles the DVS 510
front panel buttons (although you can select any layout from this menu). You can also
select Customize Button Layouts from the Tools menu to open the Customize
button layout window, on which you can create your own layout.
3. Click on the button representation that you want to edit. A red box surrounds the
selected button.
4. Edit the selected button by using any of the tools provided on the Button Label
Generator window. Some of the edits you can make are:
• Enter text and select the font, text size, and text color from the drop-down menus
on the tool bar.
• Select an icon from the Button Picture Palette and drag it to the desired
button.
• Place a bitmap image from your computer on a selected button.
To remove all the text or the image from a selected button, click Clear Button. To
remove the text and images from all the buttons, click Clear All Buttons.
To access the Button Label Generator help, select Use Help from the Help menu.
5. When finished creating the labels, print out your labels by selecting Print from the
File pull-down menu in the upper-left corner of the Button Label Generator window.
To save the button labels as an .xml file on your computer, select Save As from the File
menu and enter a name for the label file.