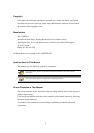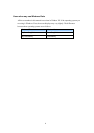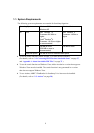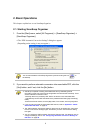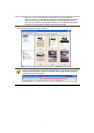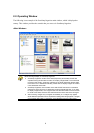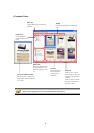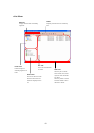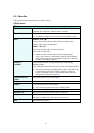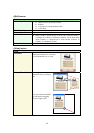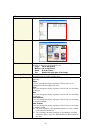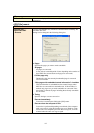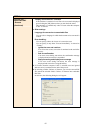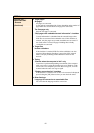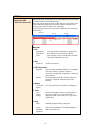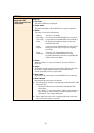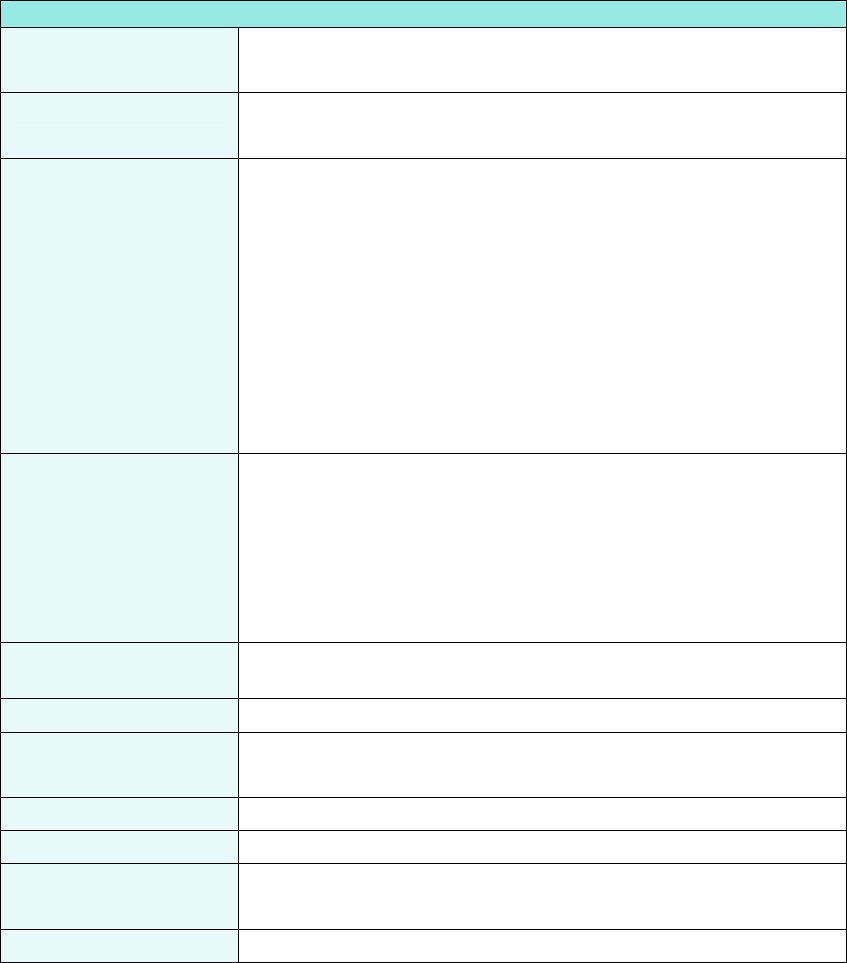
11
2.2.1. Menu Bar
This section explains each menu item of the menu bar.
<[File] menu>
File
Open
Starts an associated application to open a selected file.
(Example: For a PDF file, “Adobe Acrobat” is started.)
Print <Ctrl + P>
Prints a selected file.
(In addition, multiple files can be selected and printed at a time.)
New
Cabinet: <Ctrl + B>
Creates a new Cabinet directly under the [My ScanSnap] folder.
Folders or files can be stored inside it.
Folder: <Ctrl + F>
Creates a new Folder under the selected Cabinet.
Files can be stored inside it.
Folders cannot be created under the [My ScanSnap] folder.
Also, if a new folder is created directly under the [My ScanSnap]
folder in other programs such as Windows Explorer, it is shown as
[Cabinet] in ScanSnap Organizer.
Shortcut
to folder
Creates a shortcut to any existing folder directly under the [My
ScanSnap] folder.
Files within the selected folder can be previewed in ScanSnap Organizer.
The shortcut to the [My ScanSnap] folder, which is specified on the
[General Settings] tab in the “Options” dialog box, cannot be
created. The path is set to the “My ScanSnap” folder under My
Documents by default. (See page 21.)
Delete shortcut to
folder
Deletes the shortcut to the selected folder.
Import
Copies files in other folders to the selected folder.
Export
Copies the selected files to other folders.
Files cannot be exported to the [My ScanSnap] folder.
Delete <Del>
Deletes the selected file, Folder, or Cabinet.
Rename <F2>
Renames the selected file, Folder, Cabinet, or Shortcut.
Properties
Shows the folder to which the selected shortcut is linked.
This item is available only when the shortcut is selected.
Exit
Exits ScanSnap Organizer.