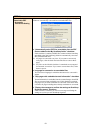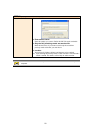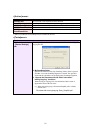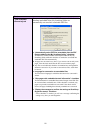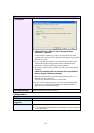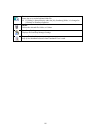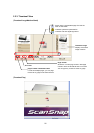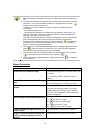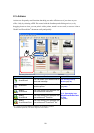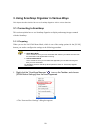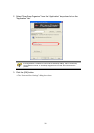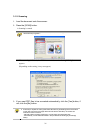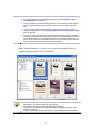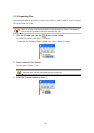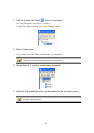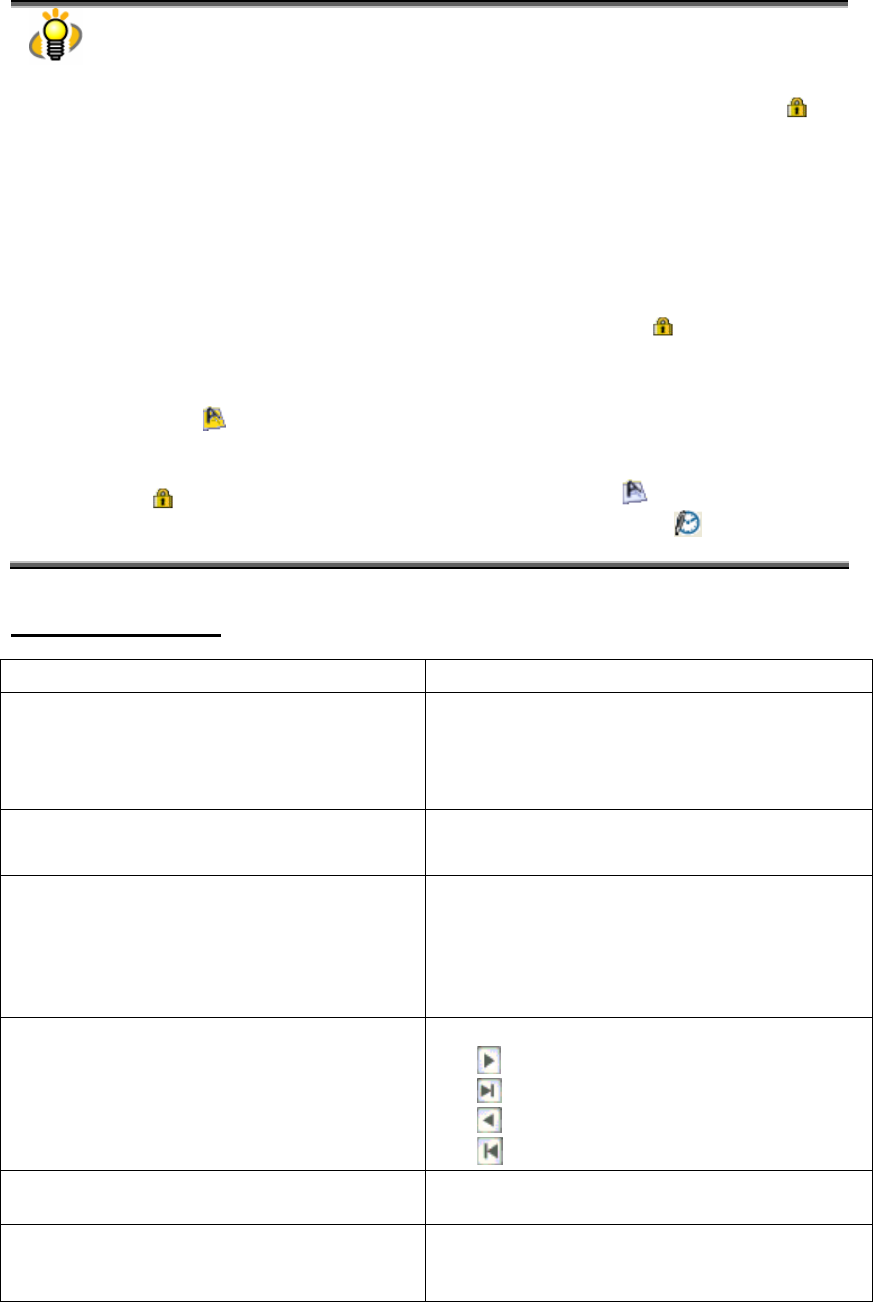
27
● PDF and JPEG files are thumbnailed.
Other kinds of files are displayed using the icon of applications associated with those
files.
● Thumbnails of password-protected PDF files cannot be displayed because of security
restrictions*. In this case, the Adobe Acrobat icon is displayed with a lock mark ( )
displayed on the lower left-hand corner.
* However, when both the following conditions are met, those PDF files can be
thumbnailed:
- ScanSnap Manager is active
- A Document Open Password is the same as a fixed password, which is set in the
“PDF file format option” dialog box. (To open this dialog box, select [SCAN Button
Settings] -> [File option] -> [Option] button)
Note that a PDF file protected with a “Permissions Password” cannot be thumbnailed
even if ScanSnap Manager is active and the fixed password and “Permission
Password” agree. Instead, the file icons each with a lock mark ( ) are displayed.
For details on how to set the fixed password, refer to “ScanSnap S510 Operator’s
Guide” or “ScanSnap Upgrade User’s Guide.”
● PDF files being converted into searchable PDF files are displayed with the text mark in
yellow ( ) and the thumbnail is changed to the icon of the associated application.
PDF files cannot be used while they are in the above state.
● If the icon of the PDF files is displayed instead of a thumbnail along with a lock mark
( ), such a file will not be accompanied by a text mark (
).
● When a PDF file bears digital signatures, a digital signature mark (
) is displayed
on the thumbnail. ).
Mouse Operations
Click the Thumbnail image
The file is selected.
Double-click the Thumbnail image
The associated application is started and the file
is opened.
(e.g.: If the file is PDF, “Adobe Acrobat” is
started.)
Select a Thumbnail and click the File
name
The file name can be changed.
Press the [Enter] key to confirm your entry.
Select a Thumbnail and click the Page
number
The page displayed can be changed.
Type the (current) page number you want to
display and press the [Enter] key to confirm
your entry. The thumbnail of the entered page
number is displayed.
Click the [Page Forward/Backward] button
The thumbnail image changes as follows:
For
, advances by 1 page.
For
, advances to the last page.
For
, goes back by 1 page.
For
, goes back to the first page.
Drag the Thumbnail image and drop it on
to any location
The selected file is moved to the location.
Drag the Thumbnail image and press the
[Ctrl] key before dropping it on to any
location
The selected file is copied to the location.