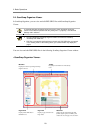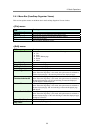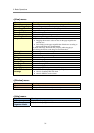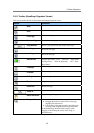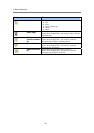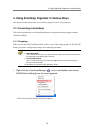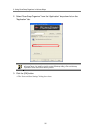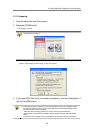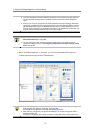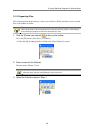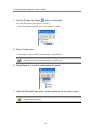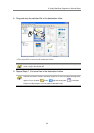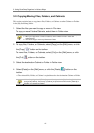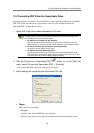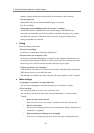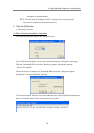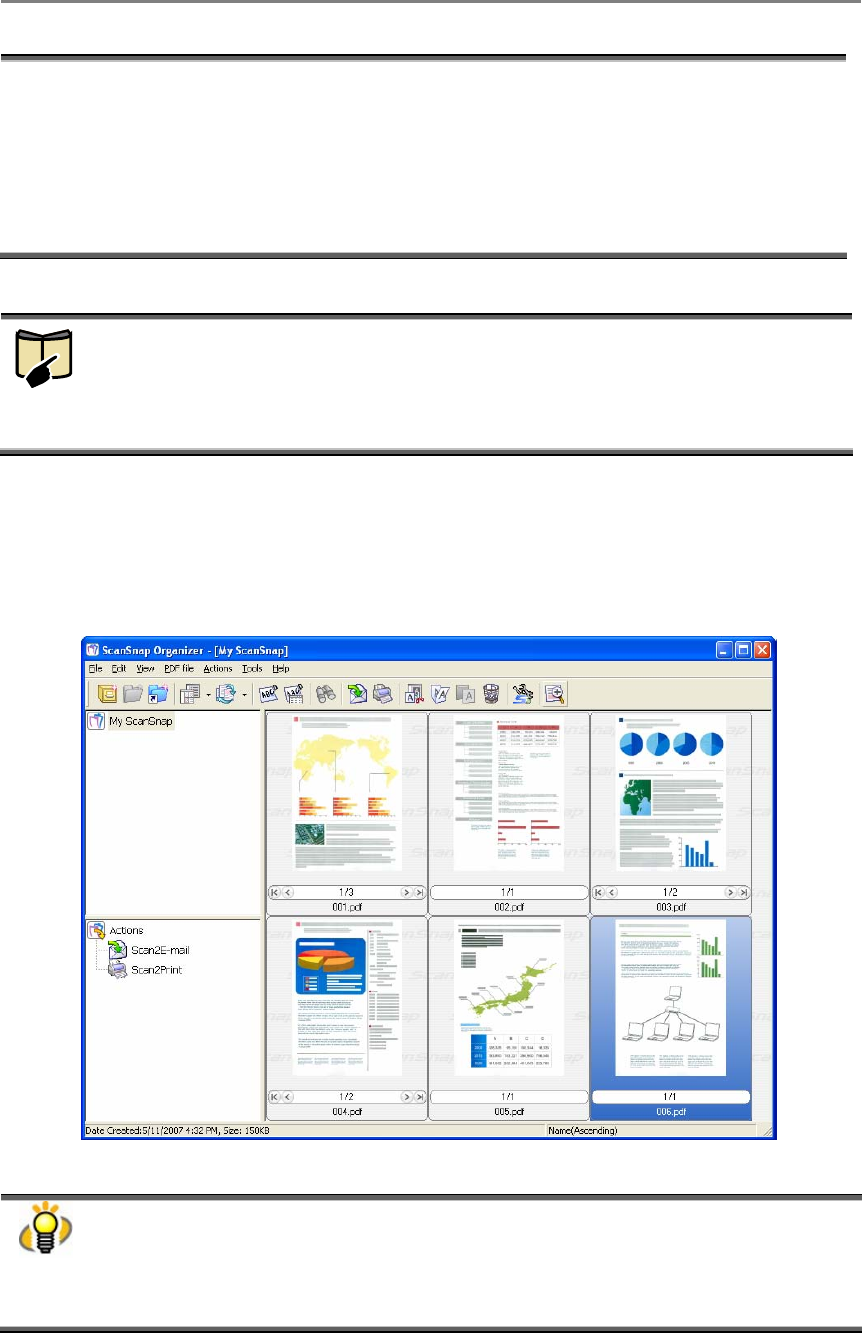
3. Using ScanSnap Organizer in Various Ways
37
● The “PDF Automatic Conversion Settings” dialog box can be hidden form view. Mark the
“Do not show this message again” checkbox if you do not want to see this dialog box
again.
● Every log-on user can use his/her own “PDF Automatic Conversion Settings.” Automatic
conversion of added PDF files is executed while the user who added the PDF file into the
[My ScanSnap] folder logs on to Windows and whenever any other applications are not
running on the computer. If the automatic conversion is not complete by the time the user
logs off, it will be restarted when the same user logs on again.
● If you want to know what the searchable PDF files are, refer to “Appendix 1. About
Searchable PDF Files” on page 80.
● You can change the PDF automatic conversion settings later. For details on how to
change the settings, refer to “3.4. Configuring Automatic Conversion Settings of PDF
Files” on page 54.
Ö When "ScanSnap Organizer" is activated, you will see the thumbnailed image you
scanned (when the display mode is [Thumbnails]).
● Scanned images are saved in the [My ScanSnap] folder, which is specified on the [General
Settings] tab in the "Options" dialog box. (See page 20.)
It is the [My ScanSnap] folder under [My Documents] by default.
● After scanning, images may not appear immediately or no images may appear while a
password is being set.
If images do not appear after setting a password, select [Refresh] from the [View] menu.