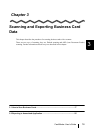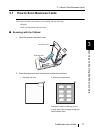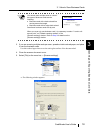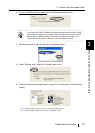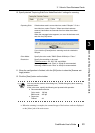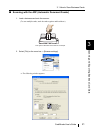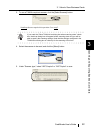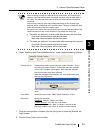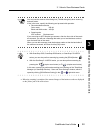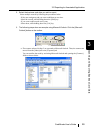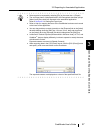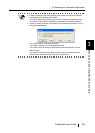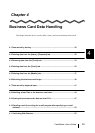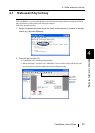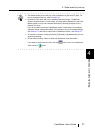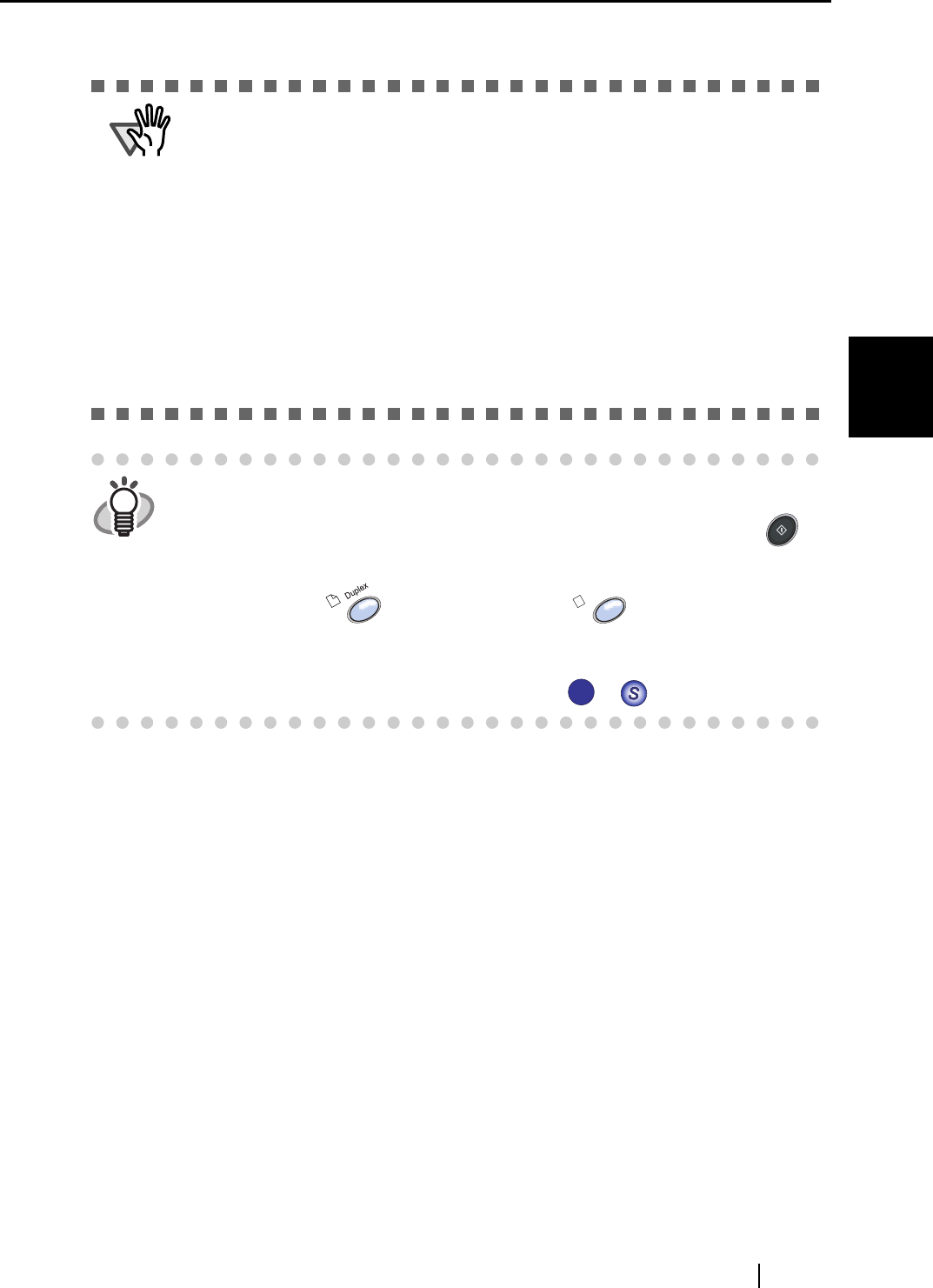
3.1 How to Scan Business Cards
CardMinder User’s Guide 24
Scanning and Exporting Business Card Data
3
⇒ When the scanning is completed, the scanned images of the business cards are displayed
on the [Inbox] tab of the main screen.
ATTENTION
You may see the scanner driver dialog box (TWAIN dialog box) when scanning
business cards.
If this is the case, specify the following and proceed with operation.
• Recommended resolution
Color mode: 300 dpi
Black and White mode: 400 dpi
• Scanning size
ADF scanner: Business card
If you are using an ADF Simplex type scanner, after the front side of the cards
are scanned, you will see a message that asks you to load business cards to
scan the back side of the cards.
When you see this message, load the business cards so that the back side of
the cards are scanned, and then click the [OK] button.
HINT
• With ScanSnap S300, ScanSnap S500 series, or ScanSnap fi-5110EOX
series, you can also perform scanning by pressing the [SCAN] button .
• With the ScanSnap fi-4110EOX series, you can also perform scanning by
pressing the (duplex scan button) or (simplex scan button).
In this case, scanning is performed according to the settings of the "ScanSnap
Manager (or ScanSnap Monitor) - Scan and Save Settings" window, which is
opend by clicking [SCAN Button Setting] in the or right-click menu.
SCAN
Simplex
S
S