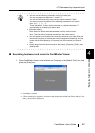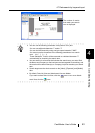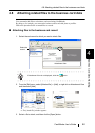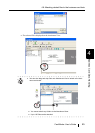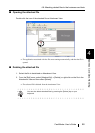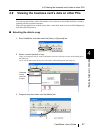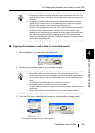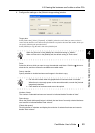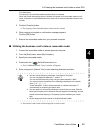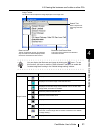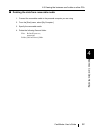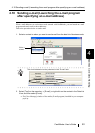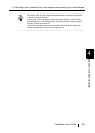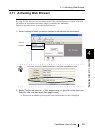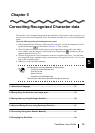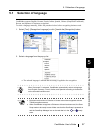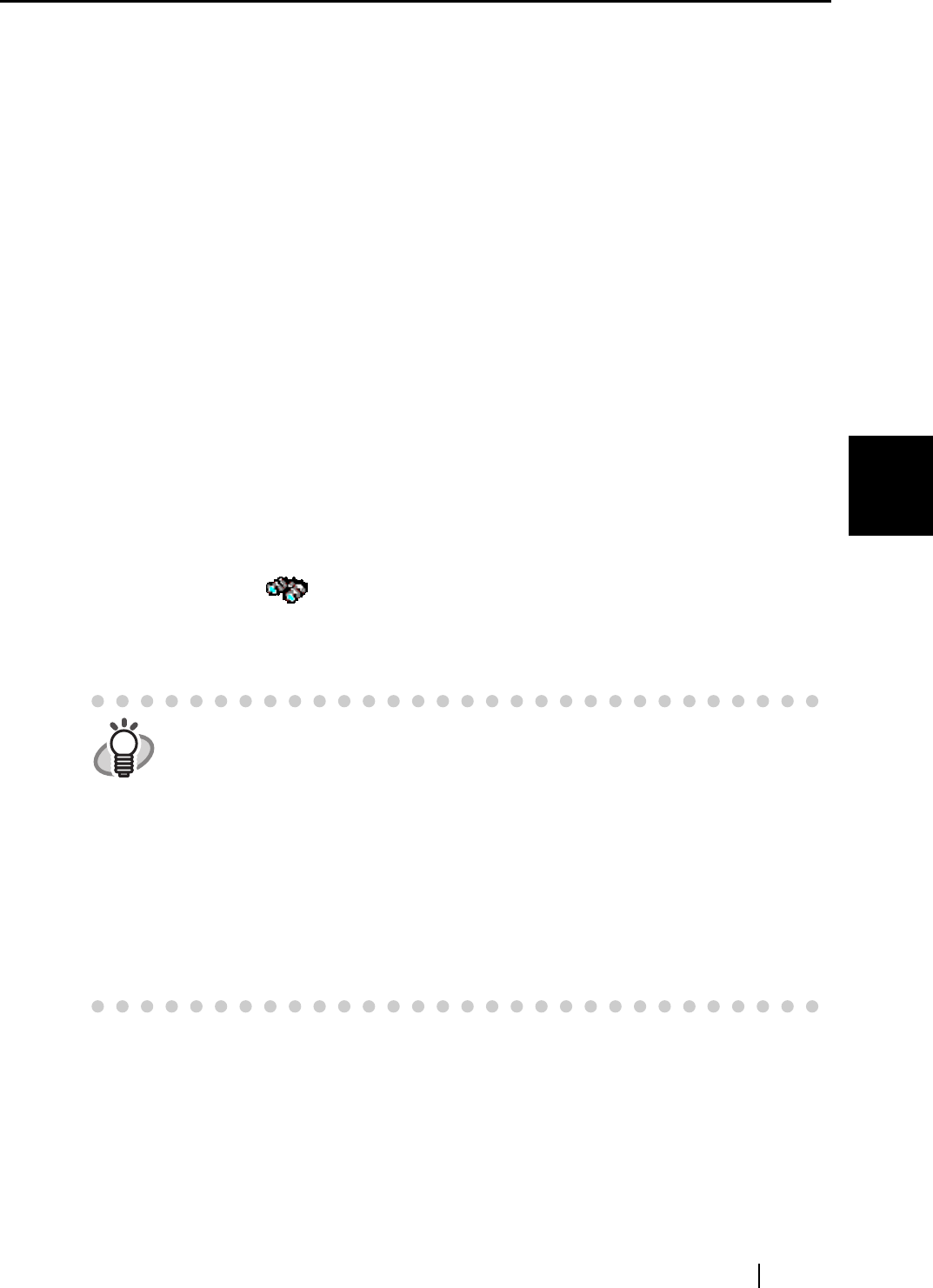
4.9 Viewing the business card’s data on other PCs
CardMinder User’s Guide 50
Business Card Data Handling
4
Free disk space:
Free space in the removable media (selected drive) is indicated.
When the [Check disk space] button is clicked, free space in the removable media is indi-
cated; free space is calculated based on the total size of currently selected business card
records.
5. Click the [Transfer] button.
⇒ The copying of the selected business card recoreds is started.
6. When copying is complete, a confirmation message appears.
Click the [OK] button.
7. Remove the removable media from your personal computer.
■ Utilizing the business card’s data on removable media
1. Connect the removable media to another personal computer.
2. From the [Start] menu, select [My Computer].
3. Specify the removable media.
4. Double-click the [ BzCardViewer.exe] icon.
⇒ The [CardMinder Mobile Viewer] window will appear.
5. Enter a keyword in [Search Text:] to start searching business card data.
⇒ The business card records will be displayed as search results.
HINT
• You can use the following characters in the [Search Text] field.
- You can use wildcard characters "*" and/or "?"
- You can do AND-search by using one-byte space instead of "AND."
- You cannot use the characters in the following parentheses in the search
term. (|, #, ", [, ], ~, -, !)
These characters, if used, will be converted to a wildcard character "?"
automatically for searching the search term.
• You can search for all records including the search term you enter. Both the
Name and Company on the business card are targeted for searching, and the
results will be either Name(s) or Company(-ies) that matches your search
term.
• Search targets are those records in the [BzCardViewr] folder.