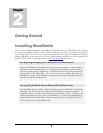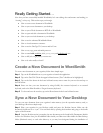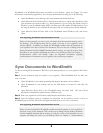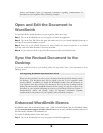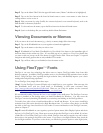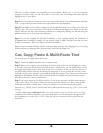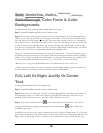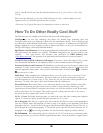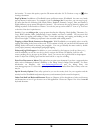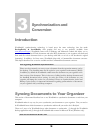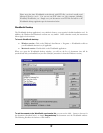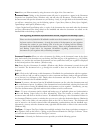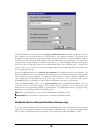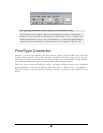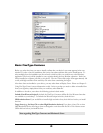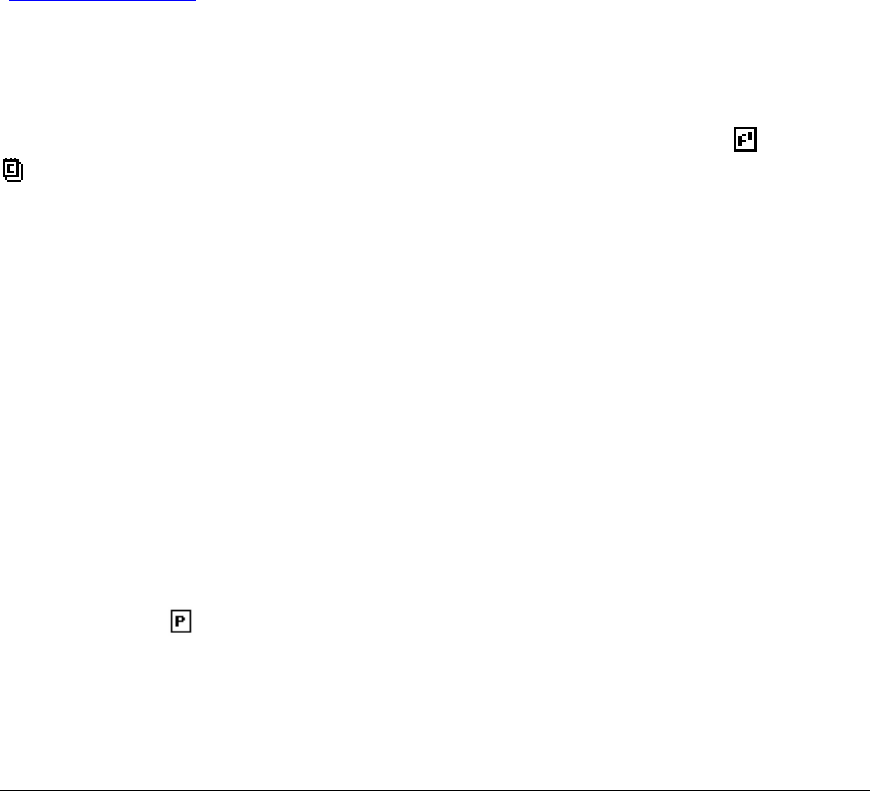
Cmd L, Cmd R, Cmd E and Cmd H) and keyboard shortcuts (e.g., Ctrl+l, Ctrl+r, Ctrl+e and
Ctrl+p).
Please note that although you can select Full justification in a doc, it will not display on your
organizer (only on your desktop when the doc is synced).
* Please see Cut, Copy & Paste above for instructions on how to select text.
How To Do Other Really Cool Stuff
The following are a few examples of cool features that may not be readily apparent:
FineType is our new font technology that allows very detailed (high resolution) fonts and
TrueType/outline fonts to be displayed on both color and monochrome devices. Turn on FineType and
you will notice a marked difference in the clarity of text on your organizer. In addition, use the FineType™
Manager application on your organizer to beam or delete fonts. Please see above for an introduction to
FineType and Chapter 3 for more detailed information.
Spell Checker and Thesaurus Use the integrated spell checker and thesaurus to perfect your documents.
The spell checker and thesaurus are optional WordSmith components that you can install to your
organizer. The spell checker and thesaurus were developed by DDH Software, Inc.
(www.ddhsoftware.com
). The operation of the spell checker and thesaurus are covered in Chapter 5.
Virtual File System (VFS) or Memory Card Support If you have a device that supports VFS, you may
now edit and read documents on your expansion card. For more information, please see Chapter 8.
Footnotes, Endnotes and Comments WordSmith lets you edit and create new footnotes, endnotes and
comments. To insert a new footnote or comment, from within a document, open the Format menu and
select the appropriate Insert option. Once you have a document with a footnote/endnote
or comment
, tap on its icon, to edit it.
Multi-Paste Unlike standard paste, multi-paste allows you to do a paste of any of your last 10 'Cut'
or 'Copy' commands within a document. Just select multi-paste from the menu and a list appears
with the beginning text of each 'Copy' or 'Cut'. Select the one you want and it will be pasted into the
document. To access this option, open the Edit menu and select Multi-paste.
Extend Selection This feature allows you to select large blocks of text easily. Similar to using shift-
arrow keys on keyboard. Just place cursor where you want to begin selection, and then go to the
Options menu/Extend Selection and place cursor where you want the selection to end. Works nicely
with the File menu’s Go To features. This option is great for editing with the stylus or for users of
keyboards that don’t support shift-arrow to select text.
Go To / Count This handy feature provides you with word count and other counting and navigation
options. To access this option, open the File menu and select Go To / Count.
Go to Paragraph This nifty go-to option opens a box that lists the first few words of each paragraph in
your doc or memo. Select the paragraph you want to jump to by tapping on the beginning of the listed
paragraph in the box. Use the arrows in the upper right hand and lower right hand corner of the box to
move through all of the listed paragraphs. To access this option, open the File menu and select Go To
Paragraph or tap on
when viewing a document. To close this feature, simply tap outside of the box.
Go To Previous This option brings up a list of the last 50 “Go To” locations (e.g., bookmarks, tables,
images, top, bottom, etc.) you have visited in a particular document. Click on the item to navigate back to
14