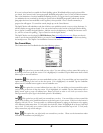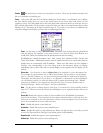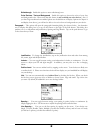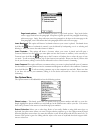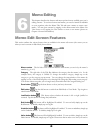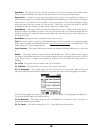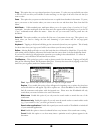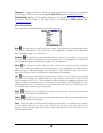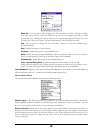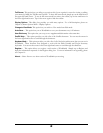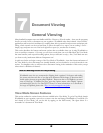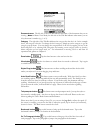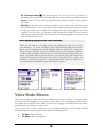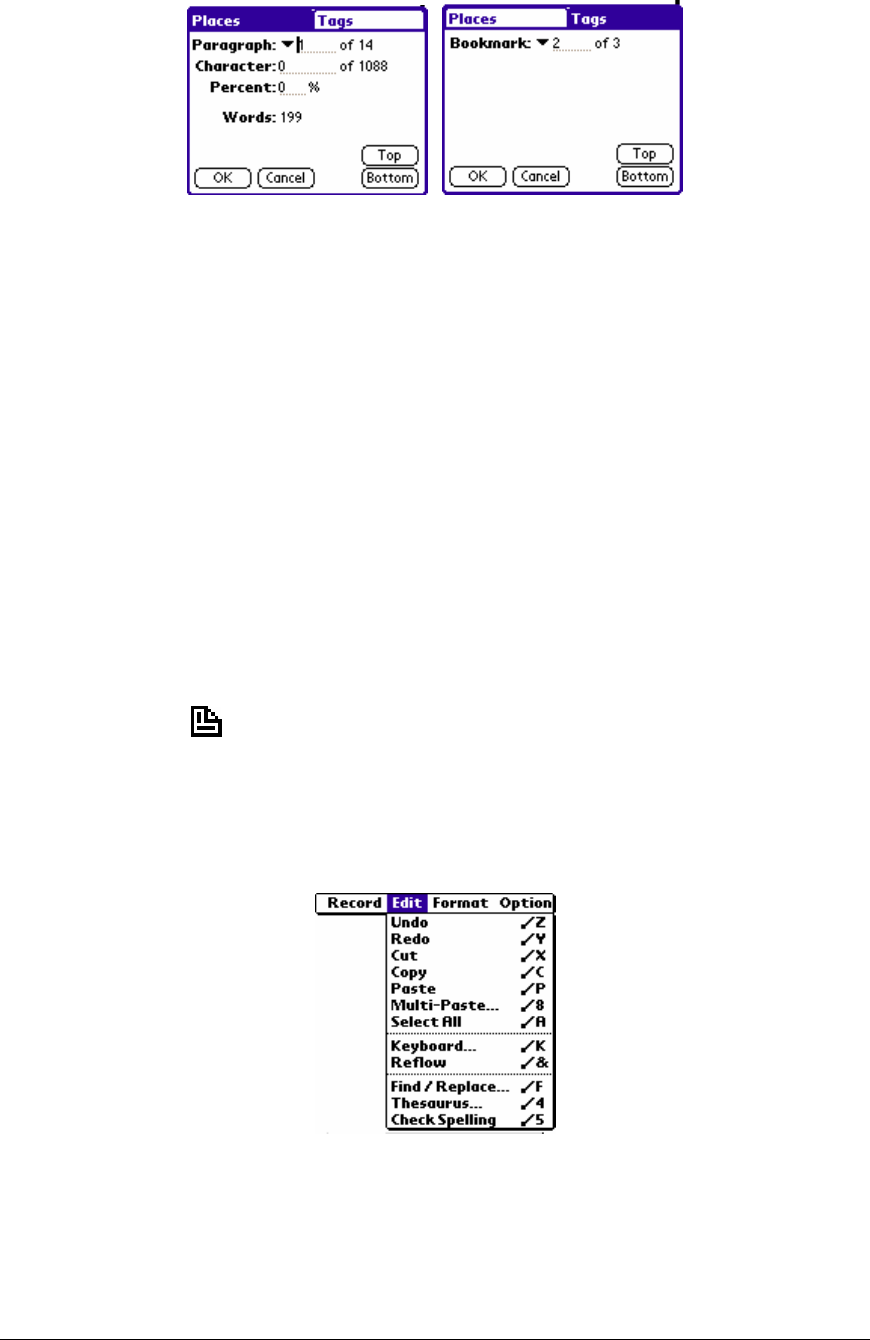
This feature allows you to be pretty specific about where in the memo you want to go. You can choose
from going to certain “Places” such as a certain paragraph of the memo, a certain character or percentage
through the memo or to certain “Tags” in the memo, such as a bookmark.
Places:
Paragraph This option not only lets you jump to a certain paragraph in the memo, it also lets
you know how many paragraphs are in the memo . In addition, by tapping on the arrow to the
right of Paragraph, a box will pop-up that will let you see the contents of the first few words of
each paragraph in your memo. You can select and go to a paragraph by tapping on its first few
words in the box. To close the paragraph content box, simply tap outside of the box.
Character This option not only lets you jump to a certain character in the memo, it also lets you
know how many characters are in the memo.
Percent This option lets you pick how far into the memo you would like to go… 23% anyone?
Words This simply tells you the number of words in the memo.
Top Button Tap this button as an alternative way to get to the top of the memo.
Bottom Button Tap this button as an alternative way to get to the bottom of the memo.
Tags:
Bookmarks
This option not only lets you jump to a certain bookmark in the memo, it also
lets you know how many bookmarks are in the memo. In addition, by tapping on the arrow to
the right of memo, a box will pop-up that will list the names of the bookmarks. You may tap on
the name to go to the bookmark.
Memo Edit Menu
The Edit menu for WordSmith memos has the following options:
Undo This option lets you undo unlimited redos that you have made to the memo.
Redo This option lets you redo unlimited undos that you have made to the memo.
Cut This option lets you cut or delete selected portions of your memo. To select text, tap and hold your
stylus to the left of the text that you would like to select and drag it to the right of the end of the text that
you want to select.
55