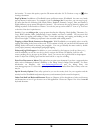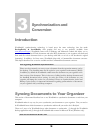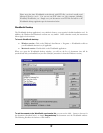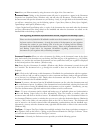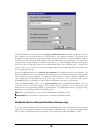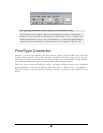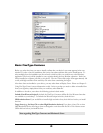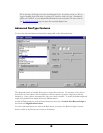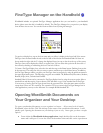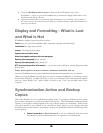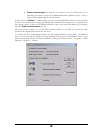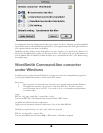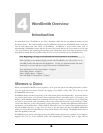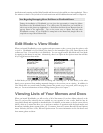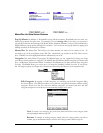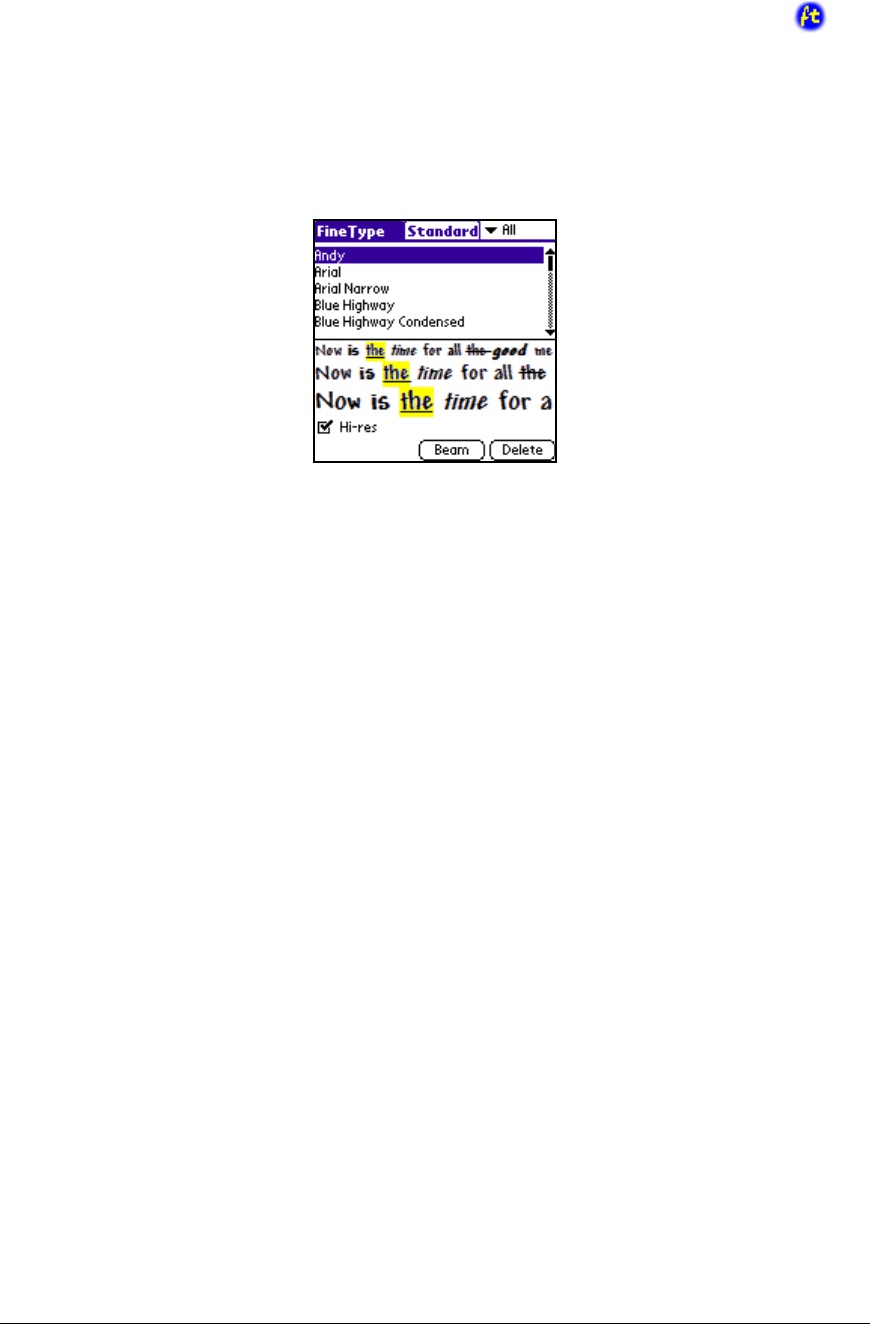
FineType Manager on the Handheld
WordSmith includes an optional FineType Manager application that you can install to your handheld
device (please note that this is installed by default). The FineType Manager lets you preview your display
fonts in three sizes at once. You can also beam or delete fonts by using the manager.
To preview a display font, tap on the font name and you will see it display in the lower half of the screen.
FineType fonts are listed under the tab on the left side of the title bar and Standard Palm OS fonts are
shown under the right side tab. To change the displayed fonts, just tap on the tab at the top of the screen.
FineType fonts can be displayed as Hi-res or regular fonts. You can select this option in the lower left of
the screen by checking or unchecking the box to the left of Hi-res.
To beam a FineType Display font, select the font and then tap on the Beam button. Deleting fonts works
in the same way. First select the font you want to remove and then tap on the Delete button. In addition,
the FineType Manager will let you place your FineType fonts in categories by using the pull down menu in
the upper right hand corner. The following categories are available: All, Bidirectional, Decorative, Modern,
Roman, Script, Swiss, Technical and Unfiled.
Standard Palm OS fonts can be converted to FineType display fonts by using the convert option. Select a
standard font and then tap the Convert button. This will make a copy of the standard font in FineType.
You can now go back to the FineType tab and view the converted font. It has the same name as before
except there is now an FTFt extension. The extension FTFt is not seen in the FineType Manager but in
other applications you may see the full name. For example: ROM:StandardFTFt.
Opening WordSmith Documents on
Your Organizer and Your Desktop
To open a synchronized document on your organizer is a breeze… All you need to do is launch
WordSmith, select the Doc Title Tab and tap on the name of the synchronized document. It will
quickly open. Opening the document on your desktop is just as easy. Once again, you have a couple
options:
• From within the WordSmith desktop application, simply double click on the document
name and it will open. You can also select the document name and click on the open button.
23