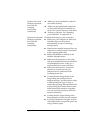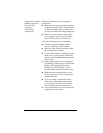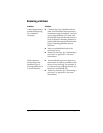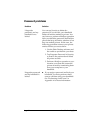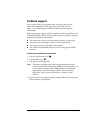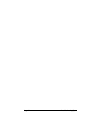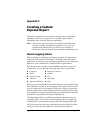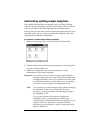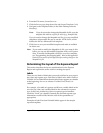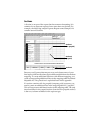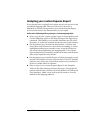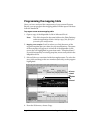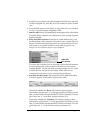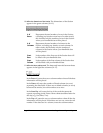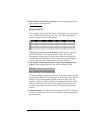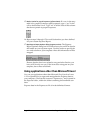Appendix C Page 237
4. From the File menu, choose Save As.
5. Click the Save as type drop-down list and choose Template (*.xlt).
6. Navigate to the Template folder (in the Palm Desktop software
directory).
Note: If you do not need to change the Maptable.xls file, save the
template file with its original file name (e.g., Sample2.xlt).
If you do need to change the Maptable.xls file, give your modified
template a unique name. Be sure to use the .xlt file suffix, which
defines the file as a Microsoft Excel template.
7. Click Save to save your modified template and make it available
for future use.
Note: If you need to modify the Maptable.xls file, you must do this
before you can use the modified template with your Expense
data. To modify the Maptable.xls file for your new template,
see “Programming the mapping table” later in this appendix.
Read all of the sections of this appendix before making changes to the
Maptable.xls file.
Determining the layout of the Expense Report
This section describes the layout considerations for the Expense
Report and explains the terms used for creating the report.
Labels
There are two kinds of labels that you need to define for your report:
day/date and expense type. Each kind of label can be either Fixed or
Variable. A Fixed label means that the label always appears as a header
at the beginning of a row or column. If a label is not Fixed, it is
variable.
For example, a list table of expenses could have variable labels in the
rows for day/date, and variable labels in the columns for expense
type. In this case, neither day/date or expense type information
would be “fixed” (as a header). Instead, the date and expense type
information would be filled into the cells of the spreadsheet as
appropriate.
Examples of both Fixed and Variable labels appear in the sample
expense templates.