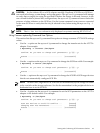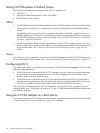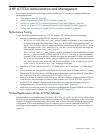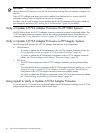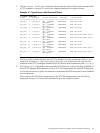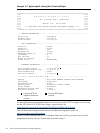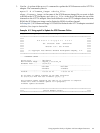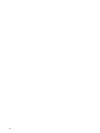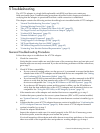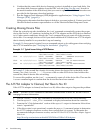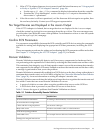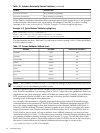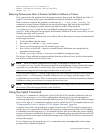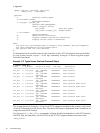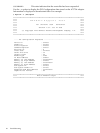5 Troubleshooting
The A7173A adapter is a single field-replaceable unit (FRU) and does not contain any
field-serviceable parts. Troubleshooting procedures described in this chapter are limited to
verifying that the adapter is operational and that a valid connection is established.
This chapter contains the following sections describing how to troubleshoot the A7173A adapter:
• “General Troubleshooting Procedure” (page 51).
• “Creating Missing Device Files” (page 52).
• “The A7173A Adapter Is Claimed, But There Is No IO” (page 52)
• “No Target Devices are Displayed in the ioscan Output” (page 53)
• “Confirm SCSI Parameters” (page 53).
• “Domain Validation” (page 53).
• “Using the mptutil Command” (page 55)
• “Using Support Tools Manager (STM)” (page 61).
• “HP Event Monitoring Services (EMS)” (page 61)
• “HP Offline Diagnostics Environment (ODE)” (page 62)
• “Contacting Your Hewlett-Packard Representative” (page 63)
General Troubleshooting Procedure
Follow these steps to troubleshoot the A7173A adapter:
1. Check the connection.
Verify that the correct cables are used, that none of the connectors have any bent pins, and
that the cables are securely connected. If you do not find any problems with the connections,
go to step 2.
2. Check SCSI bus compatibility:
• If your system is running online, use the mptconfig command to ensure that the data
transfer rates of the A7173A adapter and all attached devices are compatible. See “Setting
and Confirming SCSI Parameters Online” (page 39).
• If you have an HP 9000 system and the system is offline, use the commands in the BCH
menus to verify that the data transfer rates of the A7173A adapter and all attached
devices are compatible. See “Using the BCH Menus on HP 9000 Systems” (page 28).
• If you have an HP Integrity system and the system is offline, use the EFI utilities to
verify that the data transfer rates of the A7173A adapter and all attached devices are
compatible. See “Using the EFI Utility on HP Integrity Systems” (page 32).
If the transfer rates of the adapter and attached devices are compatible, go to step 3.
3. Confirm that your system has the correct system firmware (PDC or EFI) version installed;
see “System Firmware” (page 15). If the correct system firmware version is installed, go to
step 4.
4. Confirm that the correct A7173A adapter firmware version is installed; see “Confirming the
A7173A Adapter Firmware Version” (page 19). If the correct A7173A adapter firmware
version is installed, go to step 5.
5. Check the adapter installation.
Inspect the adapter to make sure it is seated properly in the PCI slot. If necessary, power
down the system, reseat the adapter, and restart the system.
If a visual inspection of the adapter and cables does not reveal any problems, or if an action
taken as a result of the inspection does not produce a working adapter, go to step 6.
General Troubleshooting Procedure 51