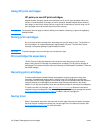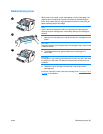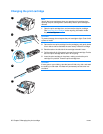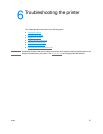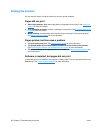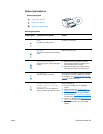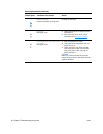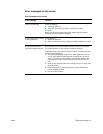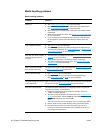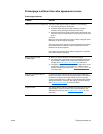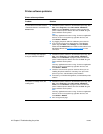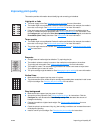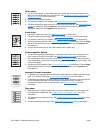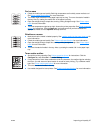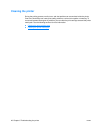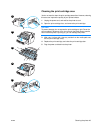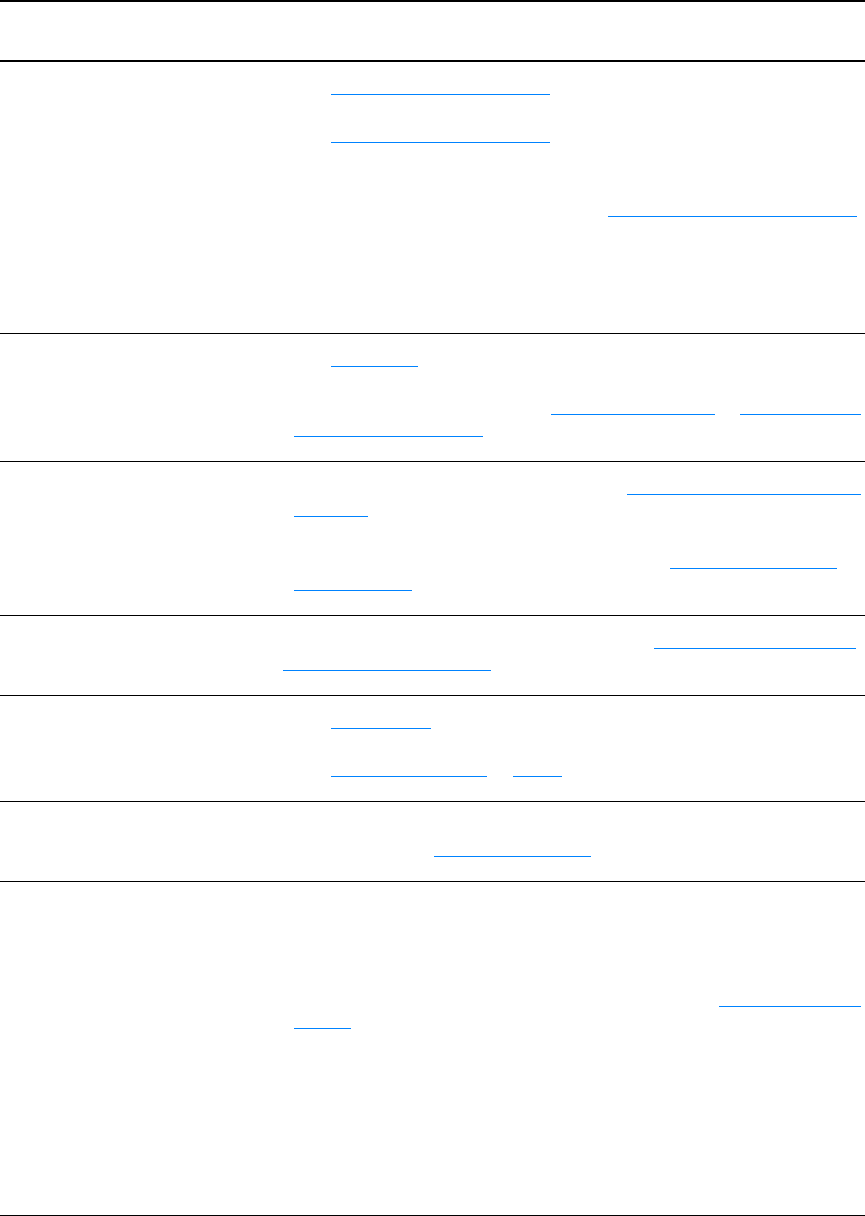
42 Chapter 6 Troubleshooting the printer ENWW
Media handling problems
Media handling problems
Problem Solution
Media jam ● See Clearing printer media jams for more information.
● Make sure that you are printing with media that meets specifications.
See Printer media specifications
for more information.
● Make sure that you are printing with media that is not wrinkled, folded,
or damaged.
● Make sure that the printer is clean. See Cleaning the printer media path
for more information.
● If you are printing to the straight-through output path, close and open
the door again to make sure that the media jam release levers are
closed.
Print is skewed (crooked)
● See Page skew for more information.
● Adjust the media guides to the width and length of the media that you
are using and try reprinting. See Printer media guides
or Loading media
into the paper input tray for more information.
More than one sheet of media
feeds through the printer at
one time
● The paper input tray might be too full. See Loading media into the paper
input tray for more information.
● Make sure that the media is not wrinkled, folded, or damaged.
● The printer separation pad might be worn. See Changing the printer
separation pad for more information.
Printer does not pull media
from the paper input tray
The pickup roller might be dirty or damaged. See Cleaning the pickup roller
or Changing the pickup roller
for instructions.
Printer curled the media
● See Curl or wave for more information.
● Open the straight-through output door to print straight through.
See Printer output paths
or Media for more information.
The printed media does not exit
to the correct path
Open or close the straight-through output door to reflect the output path that
you want to use. See Printer output paths
for more information.
Print job is extremely slow The maximum speed of the printer is 14 pages per minute. The print job
might be very complex. Try the following:
● Reduce the complexity of the document (for example, reduce the
number of multiple graphics).
● Access the printer properties in the printer driver. See Printer properties
(driver) for instructions. Click the Paper tab, select Plain Paper from the
Optimize for drop-down list, and click OK.
Note
This may cause toner to fuse improperly if you are using heavy media.
● Narrow media or heavy media will slow printing. Use normal media.
● Print speed is based on the PC processor speed, the amount of
memory, and the amount of hard disk space available on the PC. Try
increasing these components.