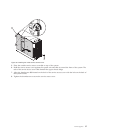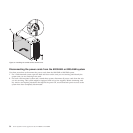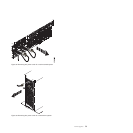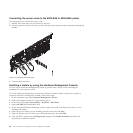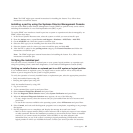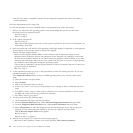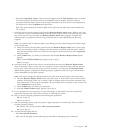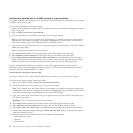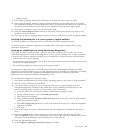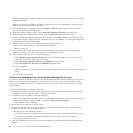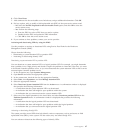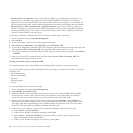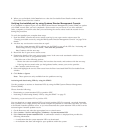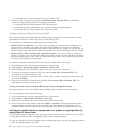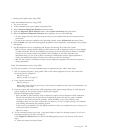Verifying the installed part in an IBM i system or logical partition
If you have installed a new feature or part, verify that the system recognizes the feature or part by using
the IBM i system service tools.
To verify the installed part, follow these steps:
1. Deactivate the failing item indicator light. For instructions, see “Deactivating the failing-part indicator
light” on page 39.
2. Sign on with at least service level authority.
3. On the command line of the IBM i session, type strsst and press Enter.
Note: If you cannot get to the System Service Tools display, use function 21 from the control panel.
Alternatively, if the system is managed by Hardware Management Console (HMC), use the Service
Focal Point Utilities to get to the Dedicated Service Tools (DST) display.
4. Type your service tools user ID and service tools password on the System Service Tools (SST) Sign On
display and press Enter.
Note: The service tools password is case-sensitive.
5. Select Start a service tool from the System Service Tools (SST) display and press Enter.
6. Select Hardware service manager from the Start a Service Tool display and press Enter.
7. Select Logical hardware resources (buses, IOPs, controllers) from the Hardware Service Manager
display and press Enter. This option allows you to display and work with logical resources. Logical
hardware resources are the functional resources of the system used by the operating system.
With the Logical Hardware Resources display, you can show logical hardware resource status or
information, and associated packaging hardware resources. Use the online Help information to better
understand specific functions, fields, or symbols.
Deactivating the failing-part indicator light:
Use this procedure to turn off any indicator light that you turned on as a part of a service action.
To deactivate the indicator light, follow these steps:
1. Sign on to an IBM i session, with at least service level authority.
2. On the command line of the session, type strsst and press Enter.
Note: If you cannot get to the System Service Tools display, use function 21 from the control panel.
Alternatively, if the system is managed by a Hardware Management Console (HMC), use the Service
Focal Point utilities to get to the Dedicated Service Tools (DST) display.
3. Type your service tools user ID and service tools password on the System Service Tools (SST) Sign
On display. Press Enter.
Remember: The service tools password is case-sensitive.
4. Select Start a service tool from the System Service Tools (SST) display and press Enter.
5. Select Hardware service manager from the Start a Service Tool display and press Enter.
6. Select Work with service action log from the Hardware Service Manager display and press Enter.
7. On the Select Timeframe display, change the From: Date and Time field to a date and time prior to
when the problem occurred.
8. Search for an entry that matches one or more conditions of the problem:
v System Reference code
v Resource
v Date and time
64 Power Systems: Power supplies for the 9117-MMB or 9179-MHB