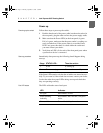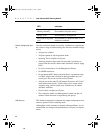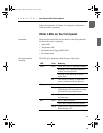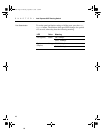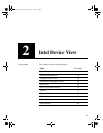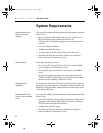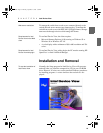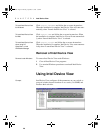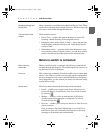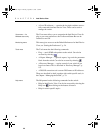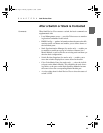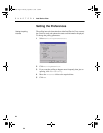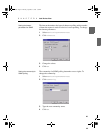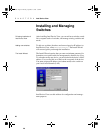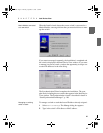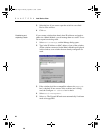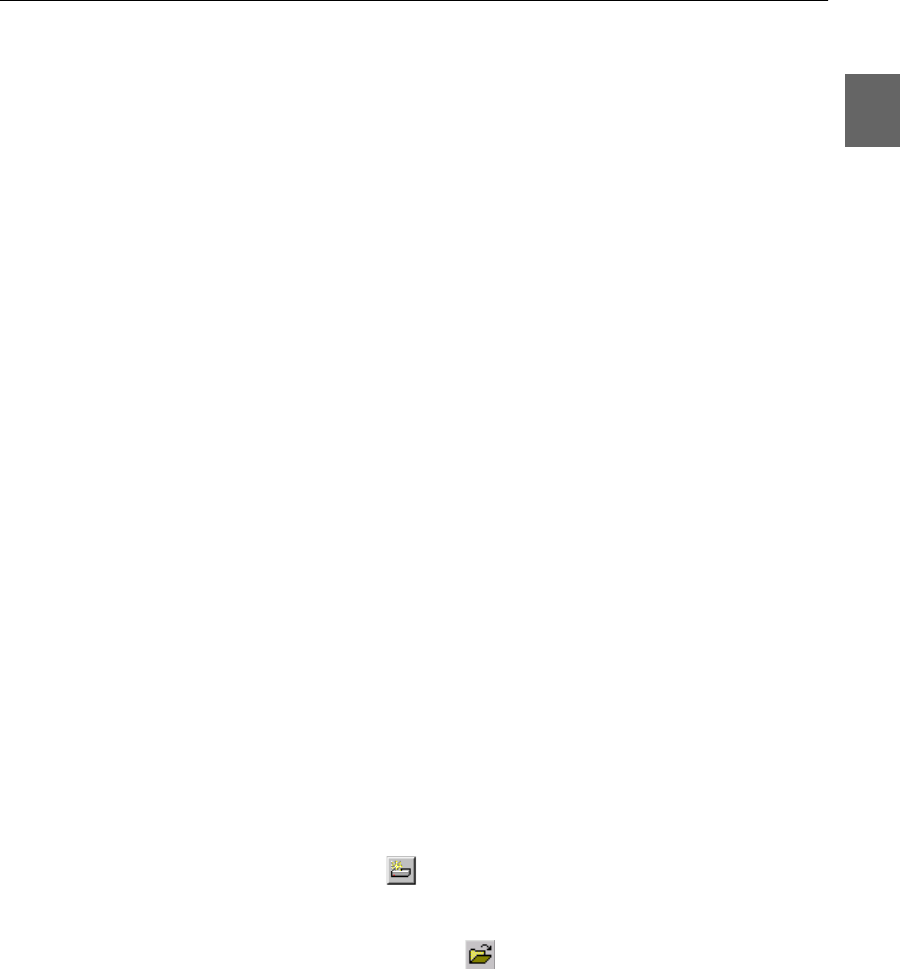
21
21
C H A P T E R 2 Intel Device View
Navigating through Intel
Device View
Many commands are available from within Intel Device View. These
are best accessed using mouse actions. However, Windows users can
also access most of them through the menu bar.
The Intel Device View
window
There are three sections:
• Device Tree — displays the separate branches on your LAN,
including a branch showing all unconfigured devices.
• Interactive picture of the switch, or stack — shows the port state
or the Explorer, which provides port and VLAN details for the
switch or stack.
• Information section — provides details about diagnostics, traps,
errors and the system. Using this window, you can show activity
statistics for the switch (or the stack) and for individual ports.
Before a switch is contacted
Basic menu bar
commands
Before a switch or stack is contacted, the following commands are
available through the menu bar. The toolbar buttons are for users us-
ing Intel Device View in Windows.
File menu This contains one command, Exit which enables you to exit the Intel
Device View. When a switch or stack is open and the configuration
has been changed and not saved to the Flash Memory as the perma-
nent configuration, you are asked if you want to save the new config-
uration before exiting.
Device menu The Device menu contains the following switch commands:
• Install — enables you to install a new device, which does not
have an IP address, in Intel Device View. Can also be accessed
by selecting .
• Manage — enables a switch or stack that has an IP address
already assigned to be managed or configured. Can also be
accessed by selecting .
• Discover — enables you to set up how the Device Tree discovers
devices and users.
Note: do not leave the Subnet Mask blank or set to 0.0.0.0, as
Intel Device View will continually broadcast device discovery
messages to all networks and use bandwidth.
500.book Page 21 Thursday, September 2, 1999 1:50 PM