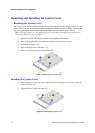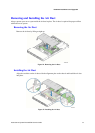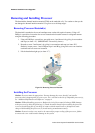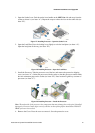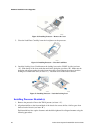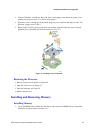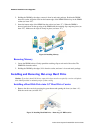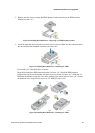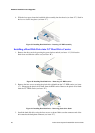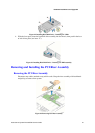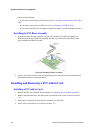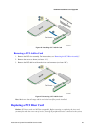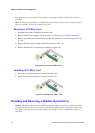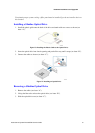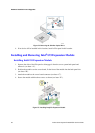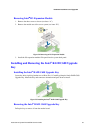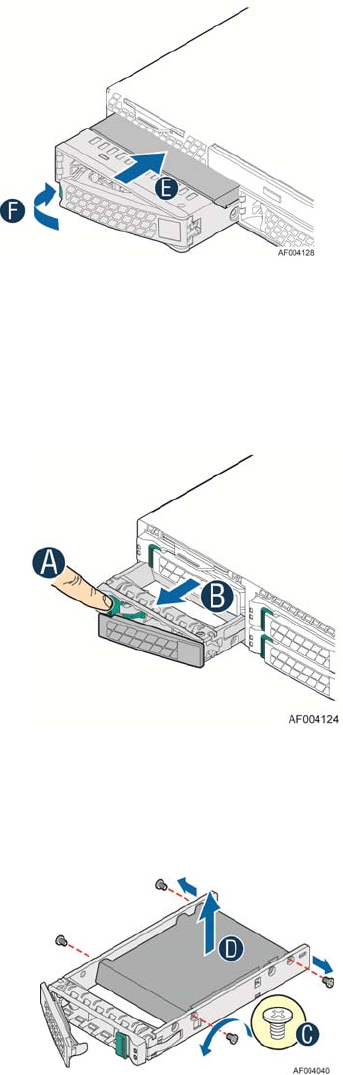
Hardware Installations and Upgrades
26 Intel
®®
Server System R1000GZ/GL Service Guide
4. With the lever open, insert the hard disk drive assembly into the chassis (see letter “E”). Push in
the lever to lock it into place (see letter “F”).
Figure 39. Installing Hard Disk Drive – Inserting 3.5” HDD assembly
Installing a Hard Disk Drive into 2.5” Hard Drive Carrier
1. Remove the drive carrier by pressing the green latch to unlock (see letter “A”). Pull out the
black lever and slide the carrier out (see letter “B”).
Figure 40. Installing Hard Disk Drive – Removing 2.5” HDD carrier
2. Remove the four screws securing the plastic drive blank from the 2.5" HDD carrier (see letter
“C”). Disengage the plastic drive blank from the HDD carrier. Remove the plastic drive blank
from the 2.5" HDD carrier (see letter “D”).
Figure 41. Installing Hard Disk Drive – Removing plastic drive blank
3. Install the hard disk drive using the four screws as shown. Make sure the connector end of the
drive matches the backplane connector (see letter “E”).