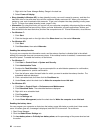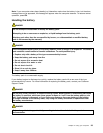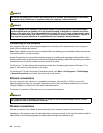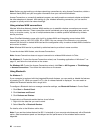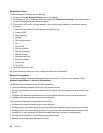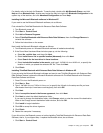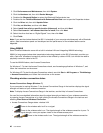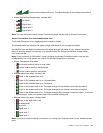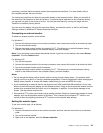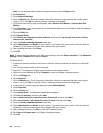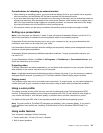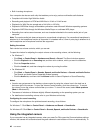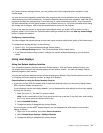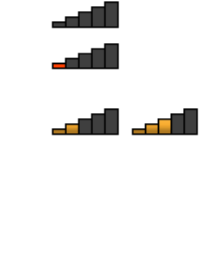
2. Click Performance and Maintenance; then click System.
3. Click the Hardware tab; then click Device Manager.
4. Double-click Bluetooth Radios to extract the Bluetooth Radios device tree.
5. Double-click the ThinkPad Bluetooth with Enhanced Data Rate icon to open the Properties window.
6. Click the Driver tab; then click Update Driver.
7. Click No, not this time, and then click Next.
8. Select Install from a list or specic location (Advanced), and then click Next.
9. Select Don't search. I will choose the driver to install; then click Next.
10. Select the driver that has no “Digital Signed” icon; then click Next.
11. Click Finish.
Note: If you use the wireless feature (the 802.11 standard) of your computer simultaneously with a Bluetooth
option, data transmission speed can be delayed and the performance of the wireless feature can be
degraded.
Using WiMAX
Some ThinkPad Notebooks come with a built-in wireless LAN card integrating WiMAX technology.
WiMAX, a long-range wireless data transmission technology based on the 802.16 standard, provides you
with a “last mile” broadband connectivity similar to that offered by cable or ADSL, but without the need to
physically connect a cable to the PC.
To use the WiMAX feature, start Access Connections.
For Windows 7: To start the Access Connections wizard, see Accessing applications in Windows 7, and
follow the instructions on the screen.
For Windows XP: To start the Access Connections wizard, see click Start ➙ All Programs ➙ ThinkVantage
➙ Access Connections, and follow the instructions on the screen.
Checking wireless connection status
Access Connections Gauge (Windows 7)
If your computer is running Windows 7, the Access Connections Gauge in the task bar displays the signal
strength and status of your wireless connection.
Note: To display Access Connections Gauge in the task bar, see the Help in Access Connections.
You can nd more detailed information about the signal strength and status of your wireless connection
by opening Access Connections or by right-clicking the Access Connections Gauge in the task bar and
selecting View Status of Wireless Connection.
• Access Connections Gauge states: wireless LAN
– Power to the wireless radio is off or no signal.
–
Power to the wireless radio is on. The signal strength of the wireless connection is poor. To
improve signal strength, move your system closer to the wireless access point.
– Power to the wireless radio is on. The signal strength of the wireless connection
is marginal.
40 User Guide