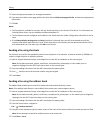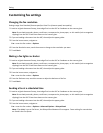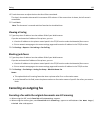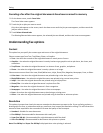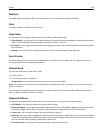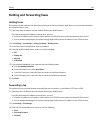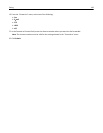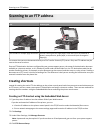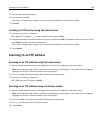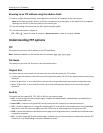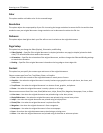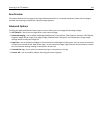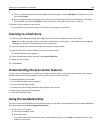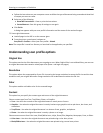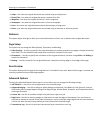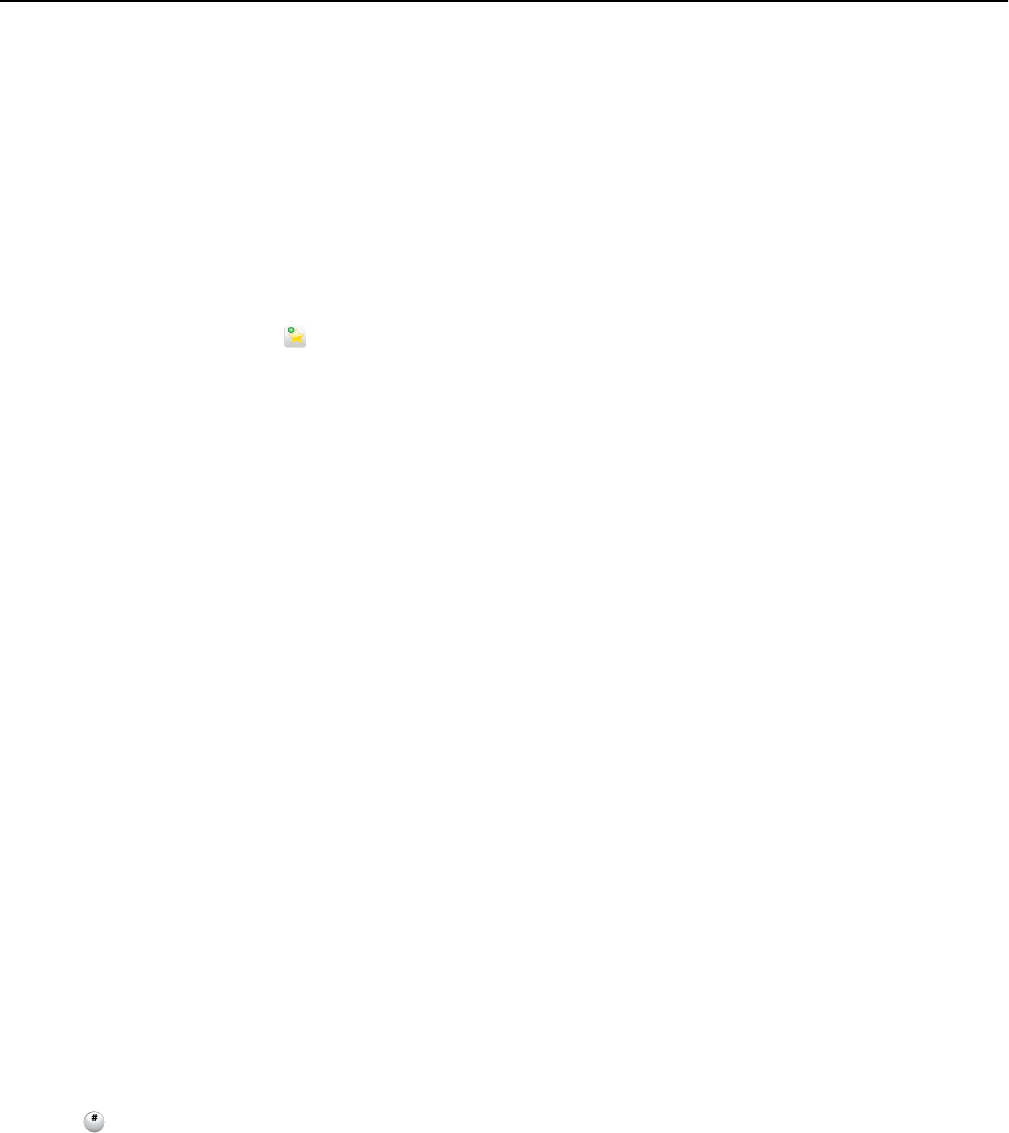
5 Enter the appropriate information.
6 Enter a shortcut number.
If you enter a number that is already in use, then you are prompted to select another number.
7 Click Add.
Creating an FTP shortcut using the touch screen
1 From the home screen, navigate to:
FTP > type the FTP address >
> enter a name for the shortcut > Done
2 Verify that the shortcut name and number are correct, and then touch OK. If the name or number is incorrect, then
touch Cancel, and then reenter the information.
If you enter a number that is already in use, then you are prompted to select another number.
3 Touch Submit.
Scanning to an FTP address
Scanning to an FTP address using the touch screen
1 Load an original document faceup, short edge first into the ADF or facedown on the scanner glass.
Note: Do not load postcards, photos, small items, transparencies, photo paper, or thin media (such as magazine
clippings) into the ADF. Place these items on the scanner glass.
2 If you are loading a document into the ADF, then adjust the paper guides.
3 From the home screen, navigate to:
FTP > FTP > type the FTP address > Send It
Scanning to an FTP address using a shortcut number
1 Load an original document faceup, short edge first into the ADF or facedown on the scanner glass.
Note: Do not load postcards, photos, small items, transparencies, photo paper, or thin media (such as magazine
clippings) into the ADF. Place these items on the scanner glass.
2 If you are loading a document into the ADF, then adjust the paper guides.
3 Press , and then enter the FTP shortcut number.
4 Touch Send It.
Scanning to an FTP address 138