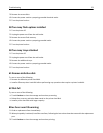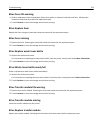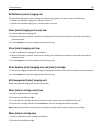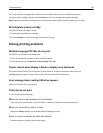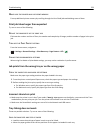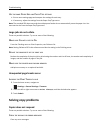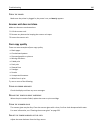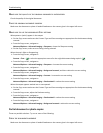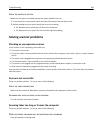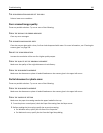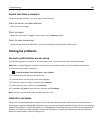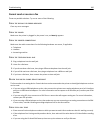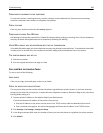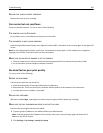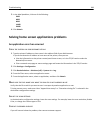MAKE SURE THE QUALITY OF THE ORIGINAL DOCUMENT IS SATISFACTORY
Check the quality of the original document.
PLACE THE ORIGINAL DOCUMENT PROPERLY
Make sure the document or photo is loaded facedown on the scanner glass in the upper left corner.
MAKE SURE TO USE THE APPROPRIATE COPY SETTINGS
When patterns (moiré) appear in the output:
• On the Copy screen make sure the Content Type and Source settings are appropriate for the document being
scanned.
• From the Copy screen, navigate to:
Advanced Options > Advanced Imaging > Sharpness > lower the Sharpness setting
• On the Copy screen, make sure no scaling is being selected.
When the text is light or disappearing:
• From the Copy screen, navigate to:
Content > Text >
> select the appropriate source for the original document being copied >
• From the Copy screen, navigate to:
Advanced Options > Advanced Imaging > Sharpness > increase the current setting
• From the Copy screen, navigate to:
Advanced Options > Advanced Imaging > Background removal, and then reduce the current setting
• From the Copy screen, navigate to:
Advanced Options > Advanced Imaging > Contrast > increase the current setting
• From the Copy screen, navigate to:
Advanced Options > Advanced Imaging > Shadow detail > reduce the current setting
When the output appears washed out or overexposed:
• On the Copy screen make sure the Content Type and Source settings are appropriate for the document being
scanned.
• From the Copy screen, adjust the Darkness setting.
• From the Copy screen, navigate to:
Advanced Options > Advanced Imaging > Shadow detail > reduce the current setting
• From the Copy screen, navigate to:
Advanced Options > Advanced Imaging > Background removal > reduce the current setting
Partial document or photo copies
These are possible solutions. Try one or more of the following:
CHECK THE DOCUMENT PLACEMENT
Make sure the document or photo is loaded facedown on the scanner glass in the upper left corner.
Troubleshooting 281