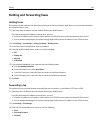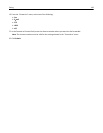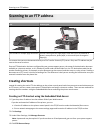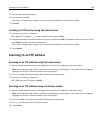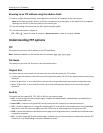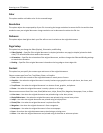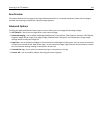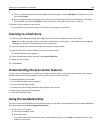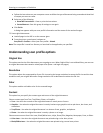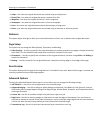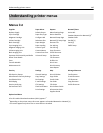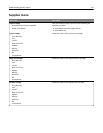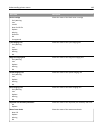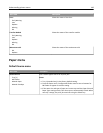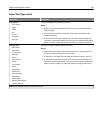c Press , and then enter the shortcut number using the keypad, or touch Held Jobs on the home screen, and
then touch Profiles.
d After entering the shortcut number, the scanner scans and sends the document to the directory or program
you specified. If you touched Profiles on the home screen, then locate your shortcut on the list.
8 Return to the computer to view the file.
The output file is saved in the location or launched in the program you specified.
Scanning to a flash drive
1 Load an original document faceup, short edge first into the ADF or facedown on the scanner glass.
Note: Do not load postcards, photos, small items, transparencies, photo paper, or thin media (such as magazine
clippings) into the ADF. Place these items on the scanner glass.
2 If you are loading a document into the ADF, then adjust the paper guides.
3 Insert the flash drive into the USB port on the front of the printer.
The USB Drive home screen appears.
4 Select the destination folder, and then touch Scan to USB drive.
5 Adjust the scan settings.
6 Touch Scan It.
Understanding the Scan Center features
The Scan Center software lets you modify scan settings and select where to send the scanned output. Scan settings
modified with the Scan Center software can be saved and used for other scan jobs.
The following features are available:
• Scan and send images to your computer
• Convert scanned images to text
• Preview the scanned image and adjust the brightness and contrast
• Make larger scans without losing detail
• Scan two‑sided documents
Using the ScanBack Utility
You can use the Lexmark ScanBack
TM
Utility to create scan‑to‑PC profiles. The ScanBack Utility can be downloaded from
the Lexmark Web site on http://support.lexmark.com.
1 Set up a scan‑to‑PC profile:
a Launch the ScanBack Utility.
b Select the printer.
If no printers are listed, then contact your system support person, or click Setup to manually search for an IP
address or host name.
Scanning to a computer or flash drive 143