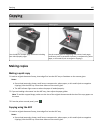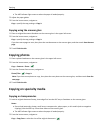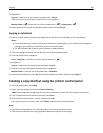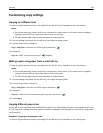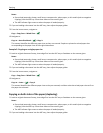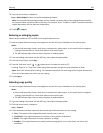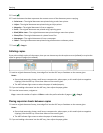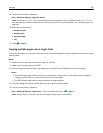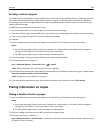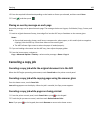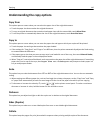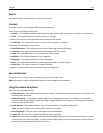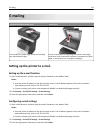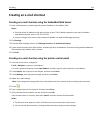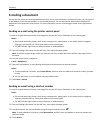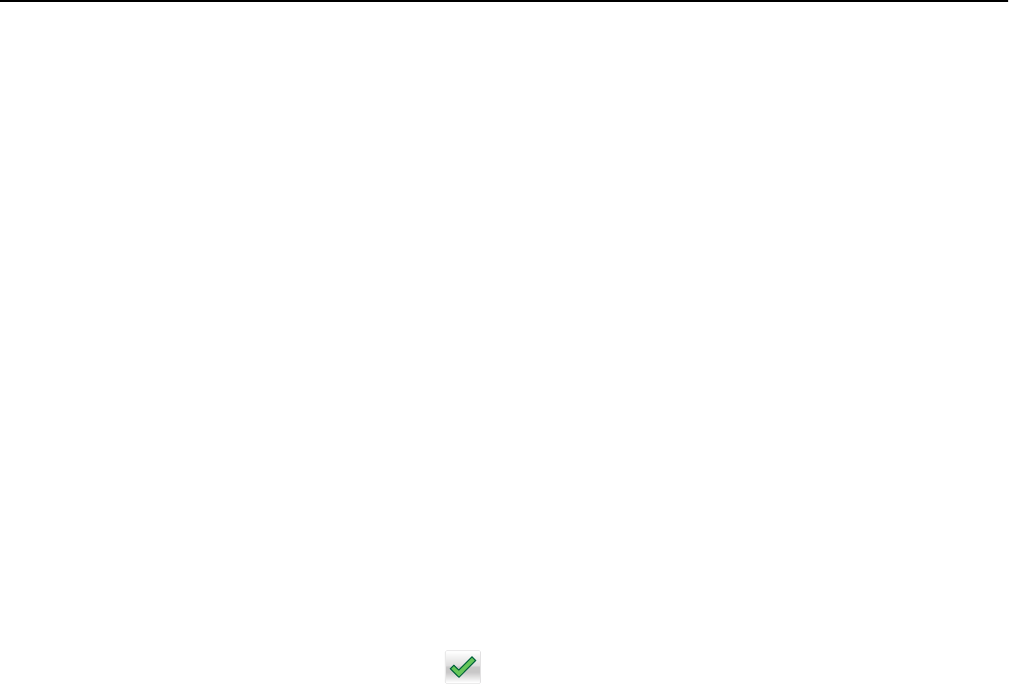
Creating a custom copy job
The custom copy job or job build is used to combine one or more sets of original documents into a single copy job. Each
set may be scanned using different job parameters. When a copy job is submitted and Custom Job is enabled, the
scanner scans the first set of original documents using the specified settings, and then it scans the next set with the
same or different settings.
The definition of a set depends on the scan source:
• If you scan a document on the scanner glass, then a set consists of one page.
• If you scan multiple pages using the ADF, then a set consists of all scanned pages until the ADF tray becomes empty.
• If you scan one page using the ADF, then a set consists of one page.
For example:
1 Load an original document faceup, short edge first into the ADF tray or facedown on the scanner glass.
Notes:
• Do not load postcards, photos, small items, transparencies, photo paper, or thin media (such as magazine
clippings) into the ADF tray. Place these items on the scanner glass.
• The ADF indicator light comes on when the paper is loaded properly.
2 If you are loading a document into the ADF tray, then adjust the paper guides.
3 From the home screen, navigate to:
Copy > Advanced Options > Custom Job > On >
> Copy It
Note: When the end of a set is reached, the scan screen appears.
4 Load the next document faceup, short edge first into the ADF tray or facedown on the scanner glass, and then touch
Scan from automatic feeder or Scan from flatbed.
Note: Change the scan job settings, if necessary.
5 If you have another document to scan, then repeat the previous step. Otherwise, touch Finish the job.
Placing information on copies
Placing a header or footer on pages
1 Load an original document faceup, short edge first into the ADF tray or facedown on the scanner glass.
Notes:
• Do not load postcards, photos, small items, transparencies, photo paper, or thin media (such as magazine
clippings) into the ADF tray. Place these items on the scanner glass.
• The ADF indicator light comes on when the paper is loaded properly.
2 If you are loading a document into the ADF, then adjust the paper guides.
3 From the home screen, navigate to:
Copy > Advanced Options > Header/Footer > select where you want to place the header or footer > select the type
of header or footer you want
Copying 108