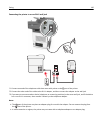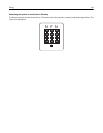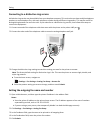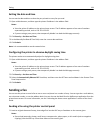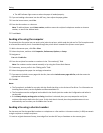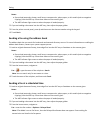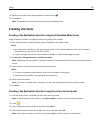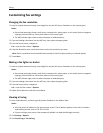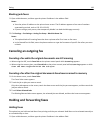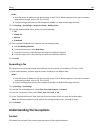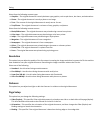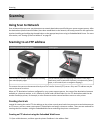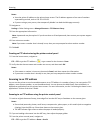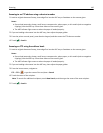Customizing fax settings
Changing the fax resolution
1 Load an original document faceup, short edge first into the ADF tray or facedown on the scanner glass.
Notes:
• Do not load postcards, photos, small items, transparencies, photo paper, or thin media (such as magazine
clippings) into the ADF tray. Place these items on the scanner glass.
• The ADF indicator light comes on when the paper is loaded properly.
2 If you are loading a document into the ADF tray, then adjust the paper guides.
3 From the home screen, navigate to:
Fax > enter the fax number > Options
4 From the Resolution area, touch the arrows to select the resolution you want.
Note: Select a resolution from Standard (fastest speed) to Ultra Fine (best quality at a reduced speed).
5 Touch Fax It.
Making a fax lighter or darker
1 Load an original document faceup, short edge first into the ADF tray or facedown on the scanner glass.
Notes:
• Do not load postcards, photos, small items, transparencies, photo paper, or thin media (such as magazine
clippings) into the ADF tray. Place these items on the scanner glass.
• The ADF indicator light comes on when the paper is loaded properly.
2 If you are loading a document into the ADF tray, then adjust the paper guides.
3 From the home screen, navigate to:
Fax > enter the fax number > Options
4 Adjust the fax darkness, and then touch Fax It.
Viewing a fax log
1 Open a Web browser, and then type the printer IP address in the address field.
Notes:
• View the printer IP address on the printer home screen. The IP address appears as four sets of numbers
separated by periods, such as 123.123.123.123.
• If you are using a proxy server, then temporarily disable it to load the Web page correctly.
2 Click Settings > Reports.
3 Click Fax Job Log or Fax Call Log.
Faxing 138