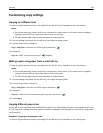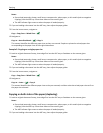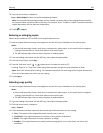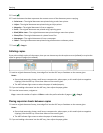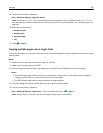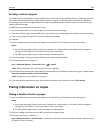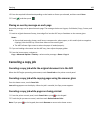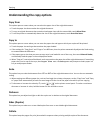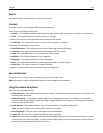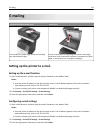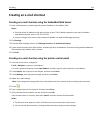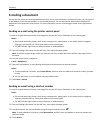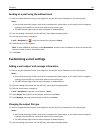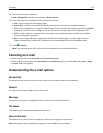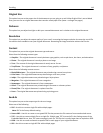Copies
This option lets you set the number of copies to be printed.
Content
This option lets you set the original document type and source.
Select from the following content types:
• Graphics—The original document is mostly business‑type graphics such as pie charts, bar charts, and animations.
• Photo—The original document is mostly a photo or an image.
• Text—The content of the original document is mostly text or line art.
• Text/Photo—The original document is a mixture of text, graphics, and photos.
Select from the following content sources:
• Black/White Laser—The original document was printed using a mono laser printer.
• Color Laser—The original document was printed using a color laser printer.
• Inkjet—The original document was printed using an inkjet printer.
• Magazine—The original document is from a magazine.
• Newspaper—The original document is from a newspaper.
• Other—The original document was printed using an alternate or unknown printer.
• Photo/Film—The original document is a photo from film.
• Press—The original document was printed using a printing press.
Save As Shortcut
This option lets you save the current settings by assigning a shortcut name.
Note: Selecting this option automatically assigns the next available shortcut number.
Using the advanced options
Select from the following settings:
• Advanced Duplex—This specifies the document orientation, whether documents are one-sided or two-sided, and
how documents are bound.
• Advanced Imaging—This changes or adjusts Auto Center, Background Removal, Color Balance, Color Dropout,
Contrast, Mirror Image, Negative Image, Scan Edge to Edge, Shadow Detail, Sharpness, and Temperature settings
before you copy the document.
• Create Booklet—This creates a booklet. You can choose between one‑sided and two‑sided.
Note: This option appears only when a printer hard disk is installed.
• Cover Page Setup—This sets up the cover page of copies and booklets.
• Custom Job—This combines multiple scanning jobs into a single job.
• Edge Erase—This removes smudges or marks around the edges of a document. You can choose to remove an equal
area around all four sides of the paper, or pick a particular edge. Edge Erase will erase whatever is within the area
selected, leaving nothing on that portion of the scan.
Copying 111