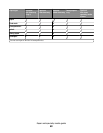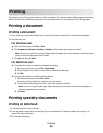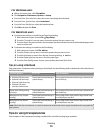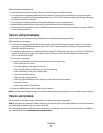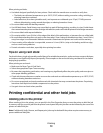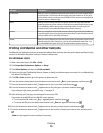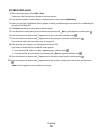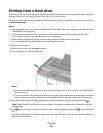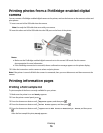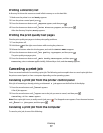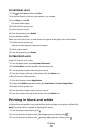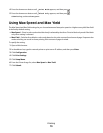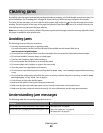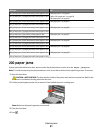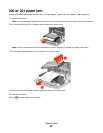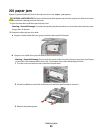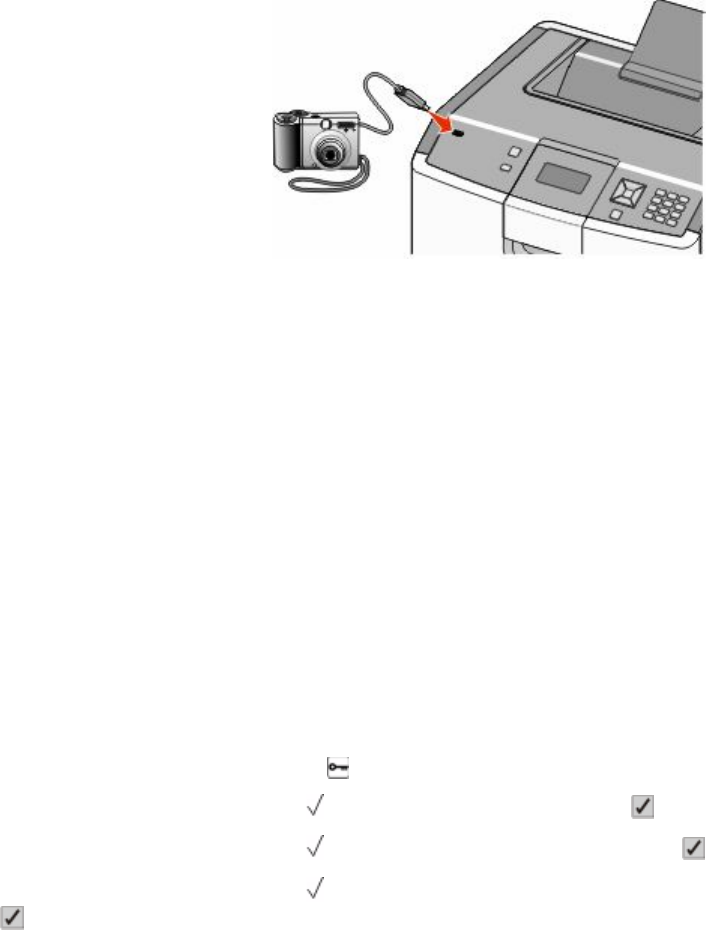
Printing photos from a PictBridge-enabled digital
camera
You can connect a PictBridge-enabled digital camera to the printer, and use the buttons on the camera to select and
print photos.
1 Insert one end of the USB cable into the camera.
Note: Use only the USB cable that came with your camera.
2 Insert the other end of the USB cable into the USB port on the front of the printer.
Notes:
• Make sure the PictBridge-enabled digital camera is set to the correct USB mode. See the camera
documentation for more information.
• If the PictBridge connection is successful, then a confirmation message appears on the printer display.
3 Follow the instructions on the camera to select and print photos.
Note: If the printer is turned off while the camera is connected, then you must disconnect and then reconnect the
camera.
Printing information pages
Printing a font sample list
To print samples of the fonts currently available for your printer:
1 Make sure the printer is on and Ready appears.
2 From the printer control panel, press .
3 Press the down arrow button until Reports appears, and then press .
4 Press the down arrow button until Print Fonts appears, and then press .
5 Press the down arrow button until
appears next to PCL Fonts or PostScript Fonts, and then press
.
After the font sample list prints, Ready appears.
Printing
76