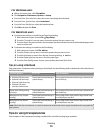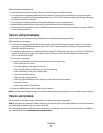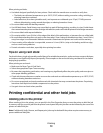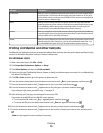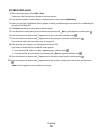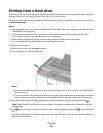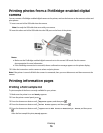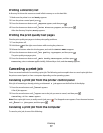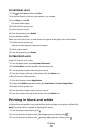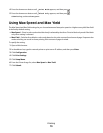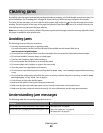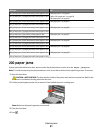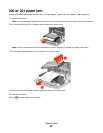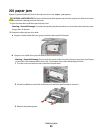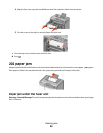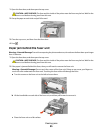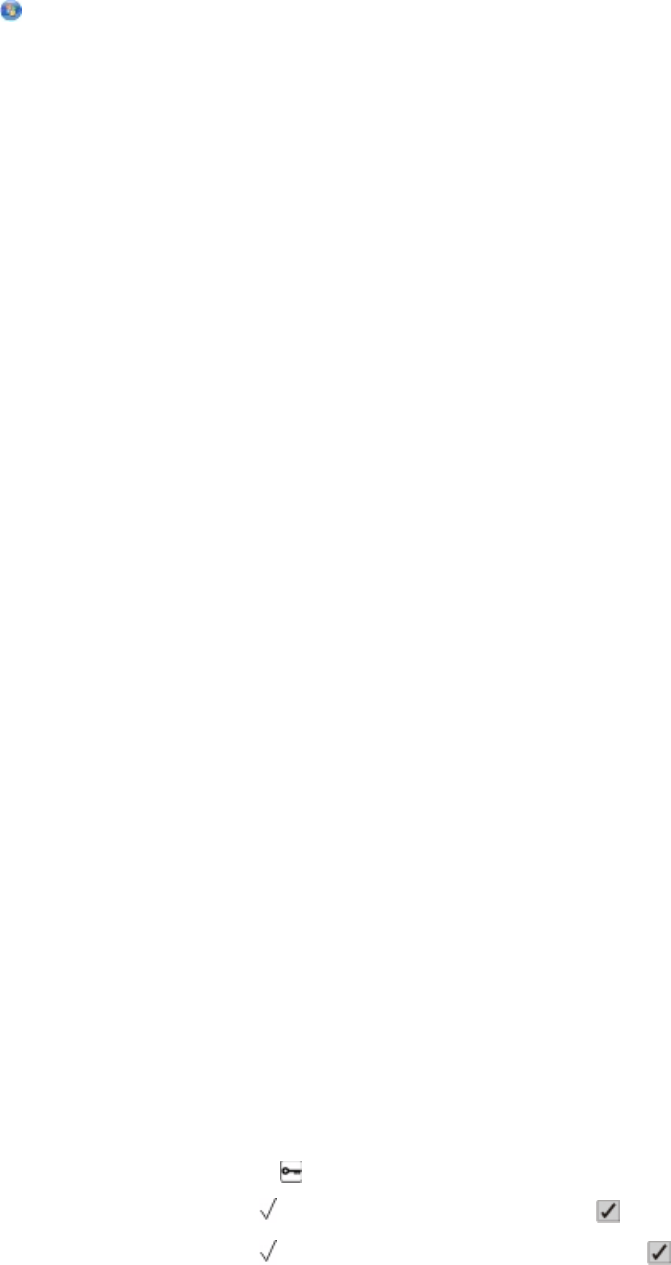
For Windows users
1 Click , or click Start and then click Run.
2 In the Start Search or Run box, type control printers.
3 Press Enter, or click OK.
The printer folder opens.
4 Double-click the printer icon.
5 Select the job to cancel.
6 From the keyboard, press Delete.
From the Windows taskbar:
When you send a job to print, a small printer icon appears in the right corner of the taskbar.
1 Double-click the printer icon.
A list of print jobs appears in the printer window.
2 Select a job to cancel.
3 From the keyboard, press Delete.
For Macintosh users
In Mac OS X version 10.5 or later:
1 From the Apple menu, choose System Preferences.
2 Click Print & Fax, and then double-click the printer icon.
3 From the printer window, select the job to cancel.
4 From the icon bar at the top of the window, click the Delete icon.
In Mac OS X version 10.4 and earlier:
1 From the Go menu, choose Applications.
2 Double-click Utilities, and then double-click Print Center or Printer Setup Utility.
3 Double-click the printer icon.
4 From the printer window, select the job to cancel.
5 From the icon bar at the top of the window, click the Delete icon.
Printing in black and white
To print all text and graphics using only the black toner cartridge, set the printer to Black Only.
Note: The printer driver is capable of overriding this setting.
1 From the printer control panel, press
.
2 Press the down arrow button until
Settings appears, and then press .
3 Press the down arrow button until Quality Menu appears, and then press .
Printing
78