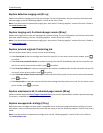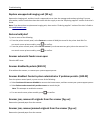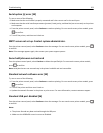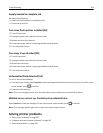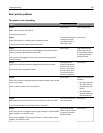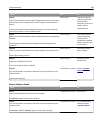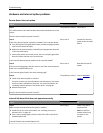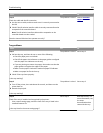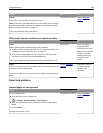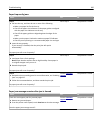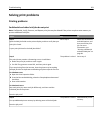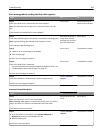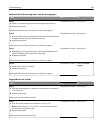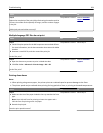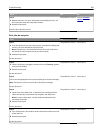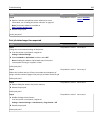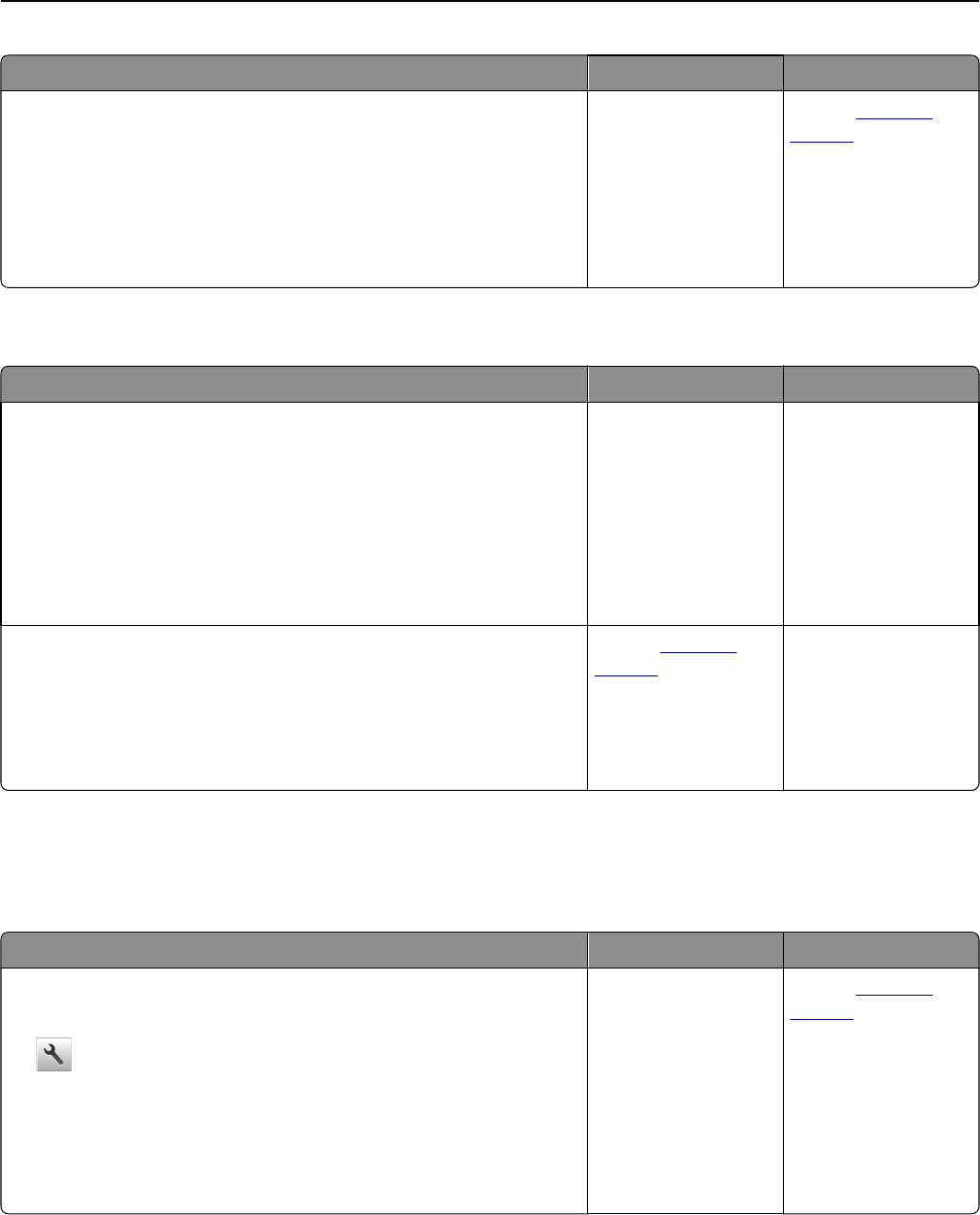
Action Yes No
Step 4
Check if the tray is available in the printer driver.
Note: If necessary, manually add the tray in the printer driver to make it
available for print jobs. For more information, see “Updating available
options in the printer driver” on page 46.
Is the tray available in the printer driver?
The problem is solved. Contact
customer
support.
USB/parallel interface card does not operate correctly
Action Yes No
Step 1
Make sure the USB or parallel interface card is installed.
a Install the USB or parallel interface card. For more information, see
“Installing an Internal Solutions Port” on page 32.
b Print a menu settings page, and then check if the USB or parallel
interface card is listed in the Installed Options list.
Is the USB or parallel interface card listed in the Installed Options list?
Go to step 2. Check if you have a
supported USB or
parallel interface card.
Note: A USB or parallel
interface card from
another printer may
not work on this
printer.
Step 2
Check if you are using the correct cable and if it is connected securely to
the USB or parallel interface card.
Is the correct cable securely connected to the USB or parallel interface
card?
Contact
customer
support.
Connect the cable to
the USB or parallel
interface card
connector.
Paper feed problems
Jammed pages are not reprinted
Action Yes No
Turn on Jam Recovery.
a From the home screen, navigate to:
> Settings > General Settings > Print Recovery
b From the Jam Recovery menu, touch the arrows to scroll to On or
Auto.
c Touch Submit.
Do pages reprint after a jam?
The problem is solved. Contact
customer
support.
Troubleshooting 259