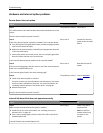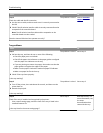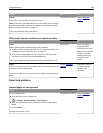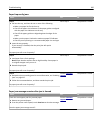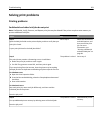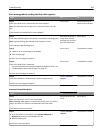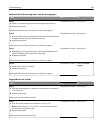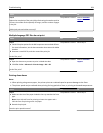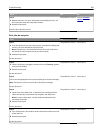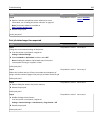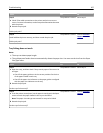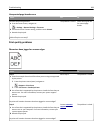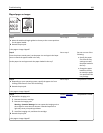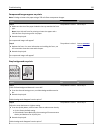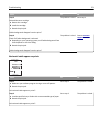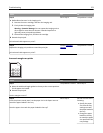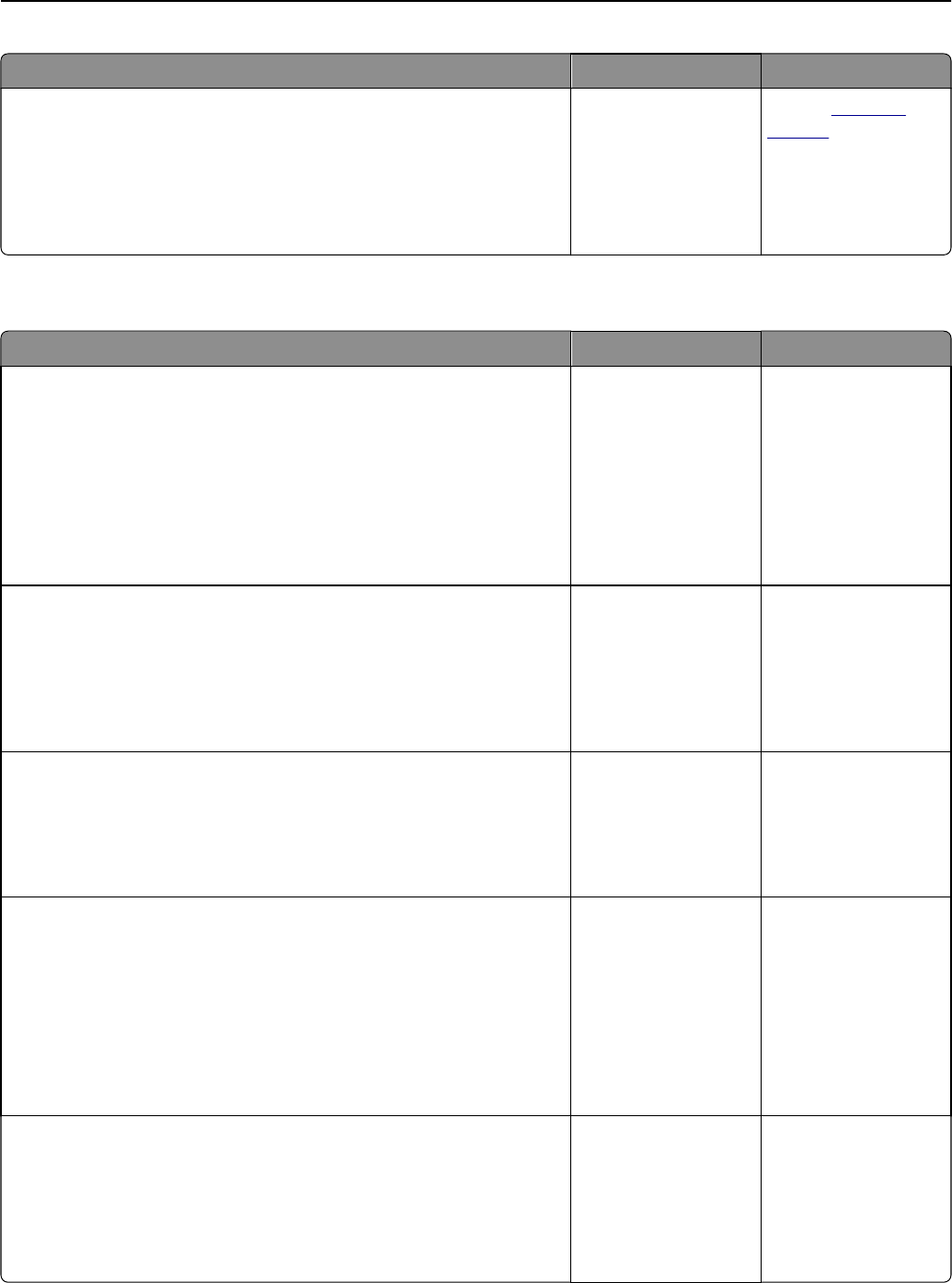
Action Yes No
Step 2
a Replace the fuser. For more information on installing the fuser, see
the instruction sheet that came with the part.
b Resend the print job.
Does the print speed increase?
The problem is solved. Contact
customer
support.
Print jobs do not print
Action Yes No
Step 1
a From the document you are trying to print, open the Print dialog and
check if you have selected the correct printer.
Note: If the printer is not the default printer, then you must select
the printer for each document that you want to print.
b Resend the print job.
Do the jobs print?
The problem is solved. Go to step 2.
Step 2
a Check if the printer is plugged in and turned on, and if Ready appears
on the printer display.
b Resend the print job.
Do the jobs print?
The problem is solved. Go to step 3.
Step 3
If an error message appears on the printer display, then clear the message.
Note: The printer continues to print after clearing the message.
Do the jobs print?
The problem is solved. Go to step 4.
Step 4
a Check if the ports (USB, serial, or Ethernet) are working and if the
cables are securely connected to the computer and the printer.
Note: For more information, see the setup documentation that
came with the printer.
b Resend the print job.
Do the jobs print?
The problem is solved. Go to step 5.
Step 5
a Turn off the printer, then wait for about 10 seconds, and then turn the
printer back on.
b Resend the print job.
Do the jobs print?
The problem is solved. Go to step 6.
Troubleshooting 265