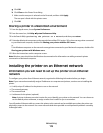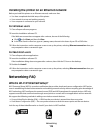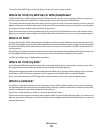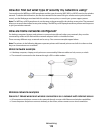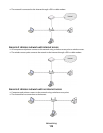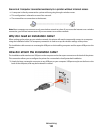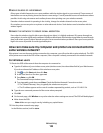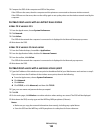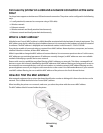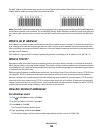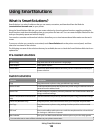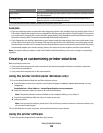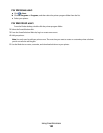REMOVE SOURCES OF INTERFERENCE
Other types of radio frequencies can cause problems with the wireless signal on your network. These sources of
interference can cause printing issues that seem to come and go. Turn off potential sources of interference where
possible. Avoid using microwaves and cordless phones when printing over your wireless network.
If another wireless network is operating in the vicinity, change the wireless channel on the access point.
Do not place your access point on a printer or other electronic device. Such devices can also interfere with the
wireless signal.
ARRANGE THE NETWORK TO REDUCE SIGNAL ABSORPTION
Even when the wireless signal is able to pass through an object, it is slightly weakened. If it passes through too
many objects, it can be significantly weakened. All objects absorb part of the wireless signal when it passes through
them, and certain types of objects absorb enough to cause communications problems. Place your access point as
high in the room as possible to avoid signal absorption.
How can I make sure my computer and printer are connected to the
same wireless network?
If the printer is not on the same wireless network as the computer, you will not be able to print wirelessly. The SSID
of the printer must match the SSID of the computer, if the computer is already connected to the wireless network.
For Windows users
1 Obtain the SSID of the network that the computer is connected to:
a Type the IP address of your wireless access point (wireless router) into the address field of your Web browser.
If you do not know the IP address of the wireless access point:
1 Click , or click Start and then click Run.
2 In the Start Search or Run box, type cmd.
3 Press Enter, or click OK.
The Command Prompt window opens.
4 Type ipconfig, and then press Enter. Check the Wireless Network Connection section:
• The “Default Gateway” entry is typically the wireless access point.
• The IP address appears as four sets of numbers separated by periods, such as 192.168.2.134.
b Type the user name and password of the router when prompted.
c Click OK.
d On the main page, click Wireless or any other selection where settings are stored. The SSID will be displayed.
e Write down the SSID.
Note: Make sure you copy it exactly, including any capital letters.
2 Print the printer network setup page.
In the Wireless section, look for SSID.
Networking
123