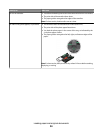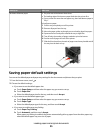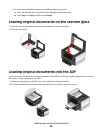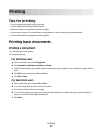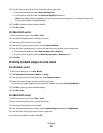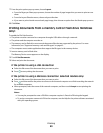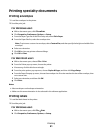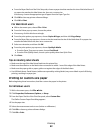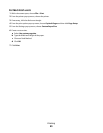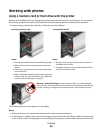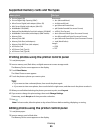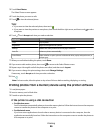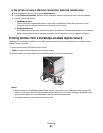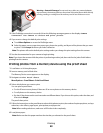c From the Paper Size list of the Print Setup tab, choose a paper size that matches the size of the label sheet. If
no paper size matches the label sheet size, then set a custom size.
If necessary, choose the appropriate type of paper from the Paper Type list.
d Click OK to close any printer software dialogs.
e Click OK or Print.
For Macintosh users
a With a document open, choose File > Print.
b From the Printer pop-up menu, choose the printer.
c If necessary, click the disclosure triangle.
d From the print options pop-up menu, choose Copies & Pages, and then click Page Setup.
e From the Paper Size pop-up menu, choose a size that matches the size of the label sheet. If no paper size
matches the label sheet size, then set a custom size.
f Select an orientation, and then click OK.
g From the print options pop-up menu, choose Quality & Media.
• From the Paper Type pop-up menu, choose Card Stock.
• From the Print Quality menu, choose a print quality other than Quick Print.
h Click Print.
Tips on loading label sheets
• Make sure the top of the label sheet feeds into the printer first.
• Make sure the adhesive on the labels does not extend to within 1 mm of the edge of the label sheet.
• Make sure the paper guide or paper guides rest against the edges of the label sheet.
• Use full label sheets. Partial sheets (with areas exposed by missing labels) may cause labels to peel off during
printing, resulting in a paper jam.
Printing on custom-size paper
Before beginning these instructions, load the custom-size paper in the printer.
For Windows users
1 With a document open, click File Print.
2 Click Properties, Preferences, Options, or Setup.
3 From the Paper Size list of the Print Setup tab, select Custom Size.
The Define Custom Paper Size dialog appears.
4 Set the paper size.
5 Select the measurement units to use (inches or millimeters).
6 Click OK to close any printer software dialogs.
7 Click OK or Print.
Printing
42