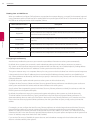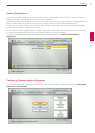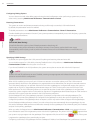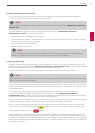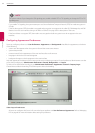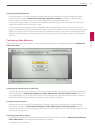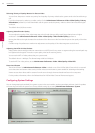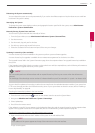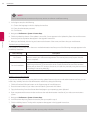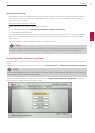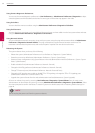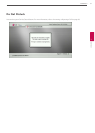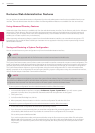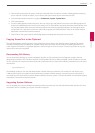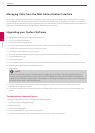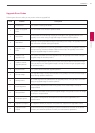48
Installation
3
Installation
NOTE
This is a secure Internet connection, and you may receive an unknown certicate warning.
2. In the login screen, do the following:
2-1. Choose the language in which to display the interface.
2-2. Enter the administrator password.
2-3. Click Submit.
3. Navigate to Preferences : System : License Keys.
4. Click the Update Keys button. If the update is successful, Success appears in the Update Key Status box and the current
license key and its expiration date appear in the Upgrade License box.
5. When you are nished, click the Log out button at the bottom of the screen, and then close your web browser.
Troubleshooting a Failed Update
If an update to a license key fails in the user or web administration interfaces, one of the following messages appears in the
Update Key Status box:
Status Message Description
No Contract
A current maintenance agreement for the device does not exist. Contact your Authorized
Partner to renew your maintenance agreement. The renewal process may require 24 to 48
hours to complete.
Service Unavailable
The system failed to connect to the LifeSize license key server. The server may be down or your
system may not have HTTP access to the server. Contact Technical Services if this condition
persists and you have HTTP access to the server, or install a key manually using the instructions
in “Installing a License Key Manually”.
Invalid Key A license key exists, but is invalid. Contact Technical Services.
Installing a License Key Manually
If you cannot obtain a license key using the license key update feature in the user or web administration interface, you can
install a key manually from the web administration interface by doing the following:
1. Click the Download Software button on the Support page of www.lifesize.com.
2. Enter the serial number of your video communications system and click Submit.
3. Copy the license key from the software download page to your operating system clipboard.
4. Open a separate web browser window and access the web administration interface of your video communications
system.
5. Navigate to Preferences : System : License Keys.
6. In the Enter New Key box, paste the license key that you copied in step 3.
7. Click the Add Key button. The key and its expiration date appear in the Upgrade License box.
NOTE
The Add Key button is available only after you copy a key in the Enter New Key box.