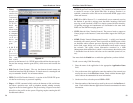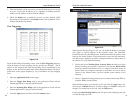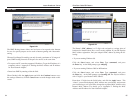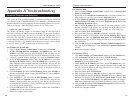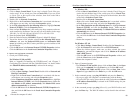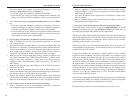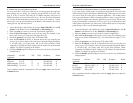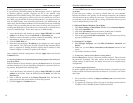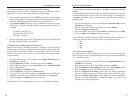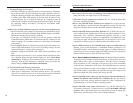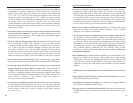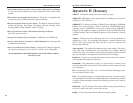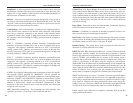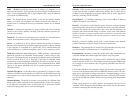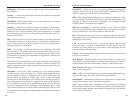EtherFast
®
Cable/DSL Routers
10. I am a PPPoE user, and I need to remove the proxy settings or the dial-up pop-
up window.
If you have proxy settings, you need to disable these on your computer.
Because the Router is the gateway for the Internet connection, the computer
does not need any proxy settings to gain access. Please follow these directions
to verify that you do not have any proxy settings and that the browser you use
is set to connect directly to the LAN.
For Microsoft Internet Explorer 5.0 or higher:
1. Click Start, Settings, Control Panel. Double-click on Internet Options.
2. Click the Connections tab.
3. Click the LAN settings button and remove anything that is checked.
4. Click the OK button to go back to the previous screen.
5. Click on the option Never dial a connection. This will remove any dial-up
pop-ups for PPPoE users.
For Netscape 4.7 or higher:
1. Start Netscape Navigator, and click Edit, Preferences, Advanced, and
Proxies.
2. Make sure you have Direct connection to the Internet selected in this
screen.
3. Close all the windows to finish.
11. To start over, I need to set the Router to factory default.
Hold the Reset button for up to 30 seconds and then release it. This will return
the password, forwarding, and other settings on the Router to the factory
default settings. In other words, the Router will revert to its original factory
configuration.
12. I need to upgrade the firmware.
In order to upgrade the firmware with the latest features, you need to go to the
Linksys website and download the latest firmware at www.linksys.com. Follow
these steps:
1. Go to the Linksys website at http://www.linksys.com and download the
latest firmware.
2. To upgrade the firmware, follow the steps in the Help section found in
“Chapter 8: The Cable/DSL Router’s Web-based Utility.”
75
Instant Broadband
™
Series
8. I can’t get the Internet game, server, or application to work.
If you are having difficulties getting any Internet game, server, or application
to function properly, consider exposing one PC to the Internet using
DeMilitarized Zone (DMZ) hosting. This option is available when an applica-
tion requires too many ports or when you are not sure which port services to
use. Make sure you disable all the forwarding entries if you want to success-
fully use DMZ hosting, since forwarding has priority over DMZ hosting. (In
other words, data that enters the Router will be checked first by the forwarding
settings. If the port number that the data enters from does not have port for-
warding, then the Router will send the data to whichever PC or network device
you set for DMZ hosting.) Follow these steps to set DMZ hosting:
1. Access the Router’s web interface by going to http://192.168.1.1 or the IP
address of the Router. Go to the Advanced => Forwarding tab.
2. Disable or remove the entries you have entered for forwarding. Keep this
information in case you want to use it at a later time.
3. Click the DMZ Host tab.
4. Enter the network adapter’s IP address of the computer you want exposed
to the Internet. This will bypass the NAT firewall for that computer. Please
refer to “Appendix F: Finding the MAC Address and IP Address for Your
Network Adapter” for details on getting an IP address.
Once completed with the configuration, click the Apply button and then the
Continue button.
9. I forgot my password, or the password prompt always appears when saving set-
tings to the Router.
Reset the Router to factory default by pressing the Reset button for 30 seconds
and then releasing it. If you are still getting prompted for a password when sav-
ing settings, then perform the following steps:
1. Access the Router’s web interface by going to http://192.168.1.1 or the IP
address of the Router. Enter the default password admin, and click the
Password tab.
2. Enter a different password in the Router Password field, and enter the
same password in the second field to confirm the password.
3. Click the Apply and Continue buttons.
74