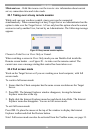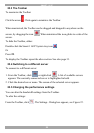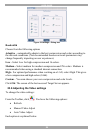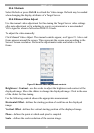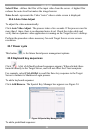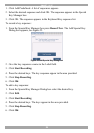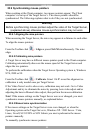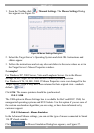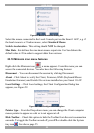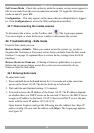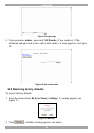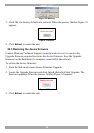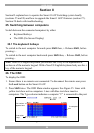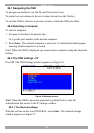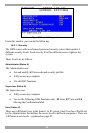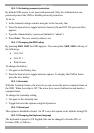USER GUIDE
32
Figure 27 Mouse Emulation Dialog box
Select the mouse connected to the Local Console port on the Smart 116 IP, e.g. if
the local mouse is a 2 button mouse, select Standard Mouse.
Switch Acceleration - This setting should NOT be changed.
Max Rate - this defines the maximum mouse report rate. For Sun Solaris the
default value is 20 in order to support older Sun versions.
23.10 Minicom icon menu features
Right-click the Minicom icon , a menu appears. From this menu you can
access the connected devices. You also have the following features:
Disconnect – You can disconnect the session by clicking Disconnect.
About - Click About to verify the Client, Firmware, KME (Keyboard/Mouse
Emulation firmware) and Switch file versions installed on your Smart 116 IP.
Local Settings – Click Local settings, the Client Configuration Dialog box
appears, see Figure 28
Figure 28 Client Configuration Dialog box
Pointer type – From the Drop-down menu you can change the Client computer
mouse pointer to appear as a dot or to not appear at all.
Hide Toolbar – Check this option to hide the Toolbar from the next reconnection
onwards. To toggle the Toolbar on and off, press F9 or double-click the System
tray icon . See above page 25.