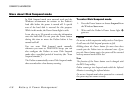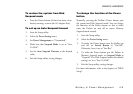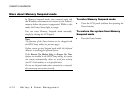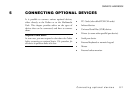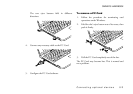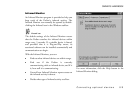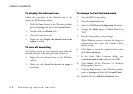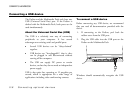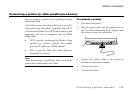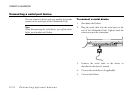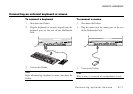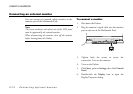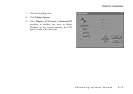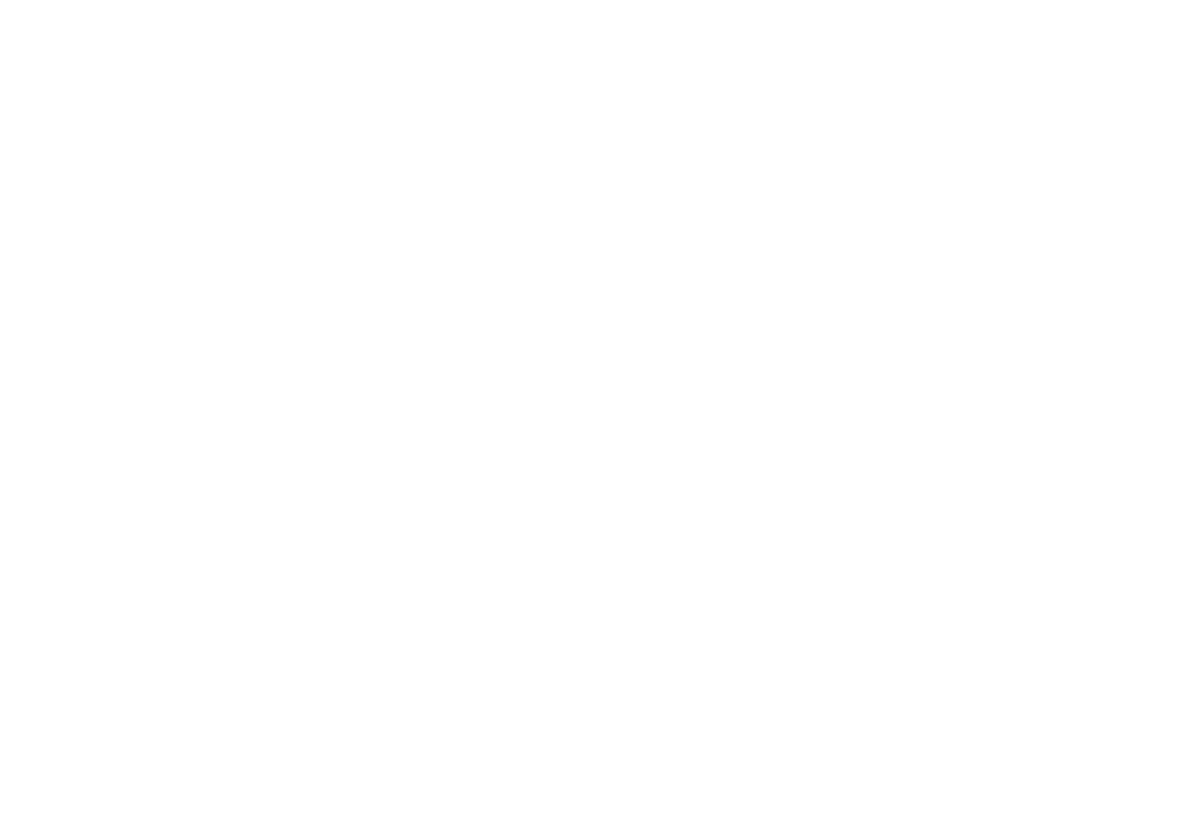
OWNER’S HANDBOOK
5/6 Connecting optional devices
To display the Infrared icon
Follow this procedure if the Infrared icon is not
present in the Windows taskbar.
1.
Click the Start button in the Windows taskbar,
point at Settings and then click Control Panel.
2.
Double-click the Infrared icon.
3.
Click the Preferences tab.
4.
Make sure that Display the infrared icon in the
taskbar is ticked.
To turn off searching
The Pedion cannot go into Suspend mode while the
Infrared Monitor is searching for infrared devices.
1.
Right-click the Infrared icon in the Windows
taskbar.
2.
Make sure that Search for devices in range is
not ticked.
To change to Fast Infrared mode
1.
Start the BIOS Setup utility.
2.
Select the Advanced menu.
3.
Select the I/O Device Configuration sub-menu.
4.
Change the Mode option of Serial Port B to
“FIR”.
5.
Exit the Setup utility, saving changes.
When Windows restarts, it detects the change in
configuration and starts the Update Device
Driver wizard.
6.
Click Next to search for updated drivers, then
click Other Locations.
7.
In the Select Other Locations dialog, type
c:\windows\options\cabs and then click OK.
8.
Click Finish. (If the Welcome To Windows
dialog appears, close it.)
9.
Click the Start button in the Windows taskbar,
point at Settings and then click Control Panel.
10.
Double-click the Add New Hardware icon.