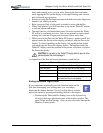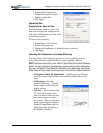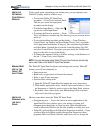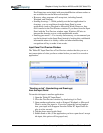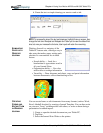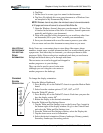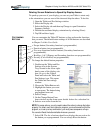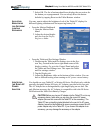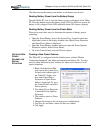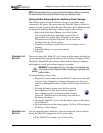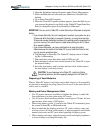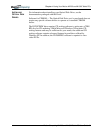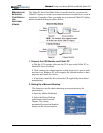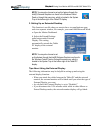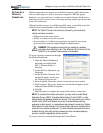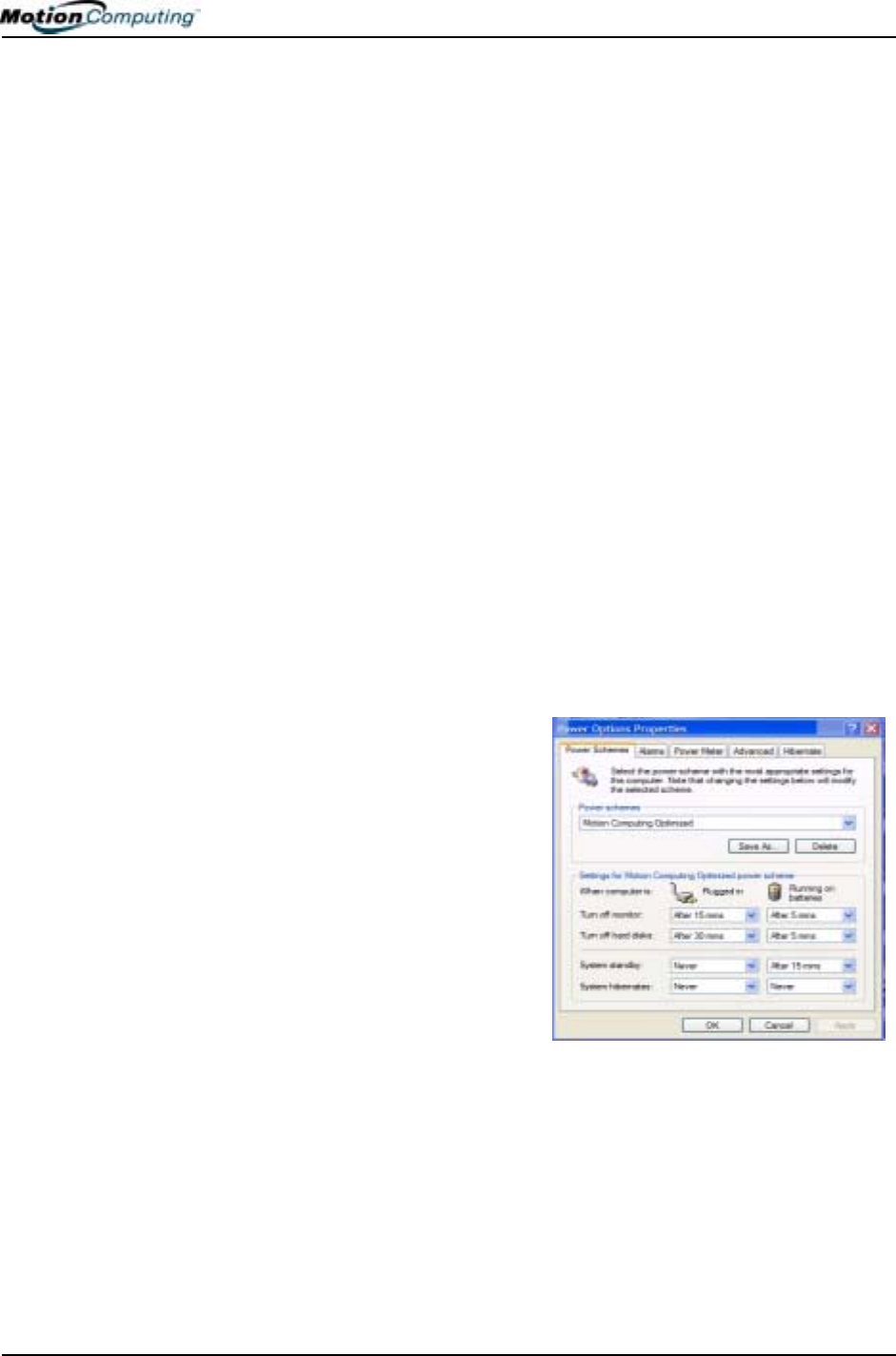
Chapter 4
Using Your Motion M1200 and M1300 Tablet PCs
Motion Computing M1200 and M1300 Tablet PC User Guide 42
(The blue area on the battery icon shrinks as the battery runs down.)
Reading Battery Power from the Battery Gauge
Turn the Tablet PC over to view the battery gauge on the back of the Tablet
PC. Press the button next to the battery gauge. If all five LEDs are green, the
battery is fully charged. Each LED represents about 20% battery capacity.
Reading Battery Power from the Power Meter
There are several other ways to determine the amount of battery power
remaining:
• Open the Power/Battery icon in the System Tray, located in the lower
right-hand corner of the display window; the Adjust Power Properties
and Open Power Meter is displayed.
• Open the Power/Battery window and tap to open the Power Options
Properties window. Select Power Meter.
• Go to the Control Panel and select Power options.
CREATING NEW
POWER
SCHEMES FOR
SPECIAL
SITUATIONS
Creating a New Power Scheme
The Tablet PC is configured with the default power scheme “Motion
Computing Optimized” that helps performance and battery life. You may
want to create additional power schemes for other work scenarios or for
special situations.
1. Right-click the Power/Bat-
tery icon in the System Tray,
located at the bottom right of
the Tablet PC display win-
dow until Adjust Power
Properties or Open Power
Meter is displayed. Or, go to
the Control Panel and select
Power options.
2. Tap Adjust Power Properties
to open the Power Options
Properties.
3. The window opens to Power
Schemes.
4. Change the settings to the desired power configuration.
5. Tap Save As and enter a name for the new scheme.
6. Tap Apply.