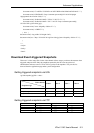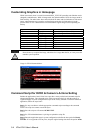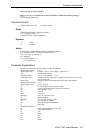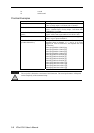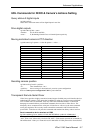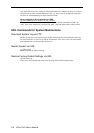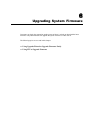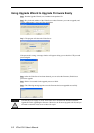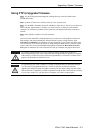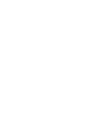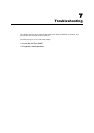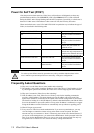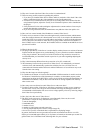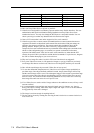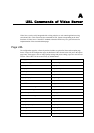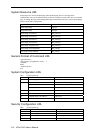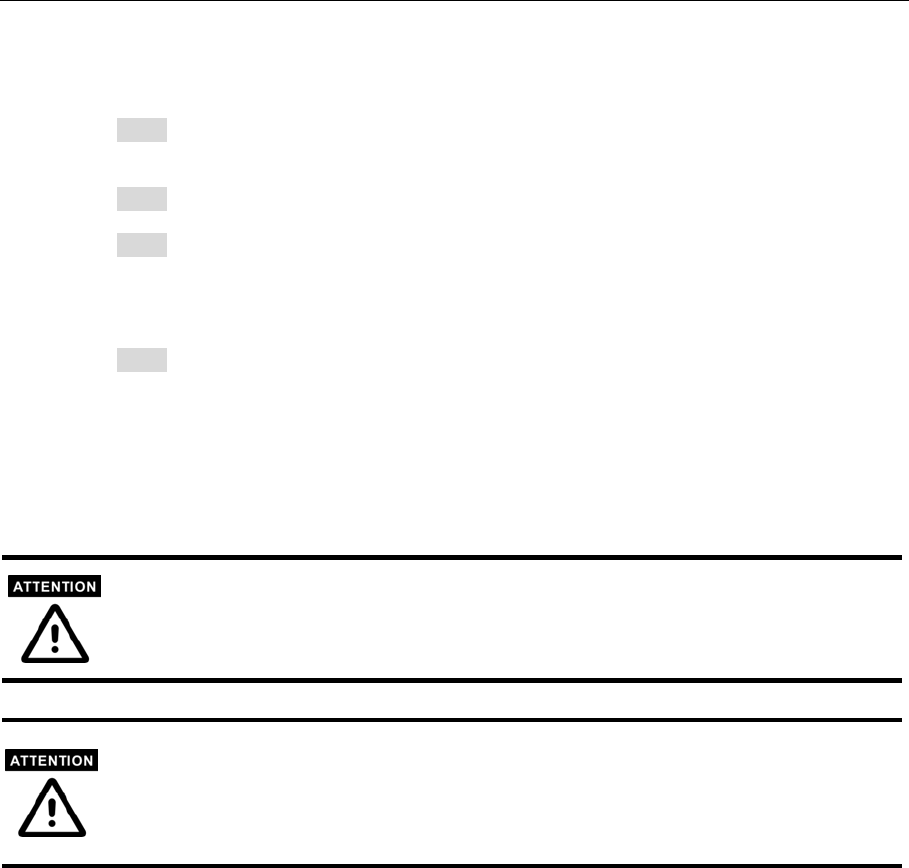
Upgrading System Firmware
Using FTP to Upgrade Firmware
Step 1: Use the FTP program and change the working directory to the local folder where
FLASH.BIN resides.
Step 2: Connect to Video Server with user name as “root” and password.
Step 3: Use the PUT command to upload FLASH.BIN to Video Server. The file size is almost 1.8
MB. It will take approximately 3 seconds over a local network, 2 minutes by a null modem
connection, or 6 minutes by modem, but the actual time will depend on the status of the user's
network.
Step 4: After upload is complete, close the connection.
If the received FLASH.BIN is checked without error, Video Server will update the software in
Flash memory and restart automatically. When Video Server starts writing firmware, both
CONNECT and SERIAL LED indicators will stay on until the system restarts (this takes about
30 to 40 seconds). Users must keep the power stable during the update process. After the system
restarts, Video Server may need installation depending on whether the Reset network at next
boot option is enabled or not. After Video Server boots up, reload the web page in the browser.
We strongly recommend that you use the upgrade wizard to upgrade the firmware for a
Microsoft Operating System, since if the power fails during the software upgrade, the program
in the memory of Video Server may be destroyed permanently. If Video Server cannot restart
properly, ask the dealer for technical service.
For customizing your VPort’s settings, we strongly recommend that you download config.ini
via FTP before you upgrade the firmware. The risk is that once the firmware has been
upgraded, the settings in config.ini might be restored to the the initial settings. For this reason,
after the firmware is upgraded, you need to upload the config.ini and overwrite the one existing
in your VPort. In this way, you don’t have to configure your VPort’s settings again.
VPort 2140 User’s Manual
6-3