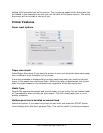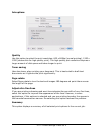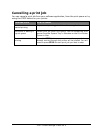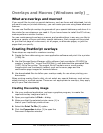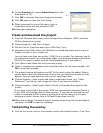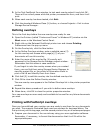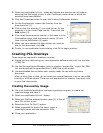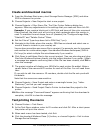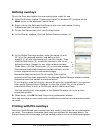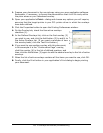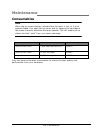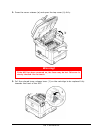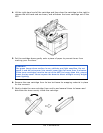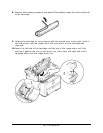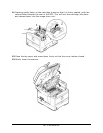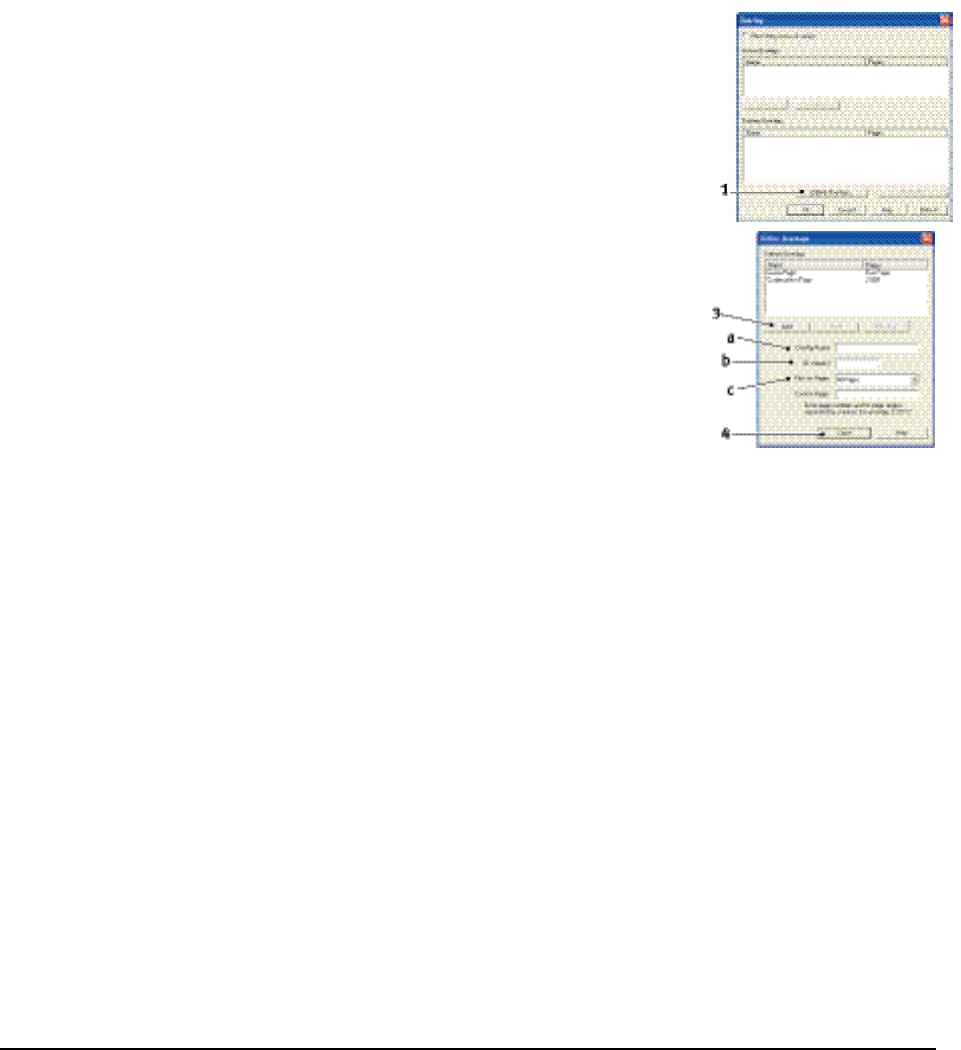
134
•
O
v
e
rl
ays
a
n
d
M
a
c
ro
s
(
W
ind
o
w
s
on
l
y
)
Defining
overlays
This is the final step before the new overlays are ready for use.
1. Open the Printers (called “Printers and Faxes” in Windows XP) window via the
Start menu or the Windows Control Panel.
2. Right-click on the Relevant PostScript printer icon and choose Printing
Preferences from the pop-up menu.
3. On the Job Options tab, click the Overlay button.
4. In the Overlay window, Click the Define Overlays button (1).
5. In the Define Overlays window, enter the name (a) and
ID (b) of the required overlay, and define which
page(s) (c) of your documents will use this overlay. Then
click the Add button (3) to add this overlay to the list of
defined overlays. Repeat for any other related overlays.
When done, click the Close button (4) to close the window.
The example illustrated shows two overlays
defined,
one for
a cover page and one for continuation pages.
Remember that names and IDs of overlay files must be
entered exactly as they appeared in the Storage Device Manager project window.
Remember also that names are case sensitive.
If you forgot to note the overlay name or ID when you created them, you can find
them using Storage Device Manager to view the project file, or the printer’s
Information Menu to print a file list and identify them from there.
The new overlays will now appear in the Defined Overlays list in the printer
properties window.
6. When done, click OK to close the printing preferences window.
Your new overlays are now ready and available to be used for any future documents
you wish.
Printing
with PCL overlays
Once you have defined your overlays you are ready to use them for any documents
you wish. The example illustrated here uses two overlays for business letters. The
first prints on just the top page, and the second prints on any or all subsequent pages.