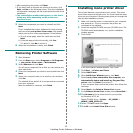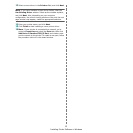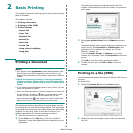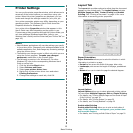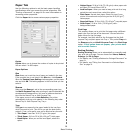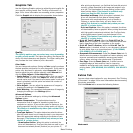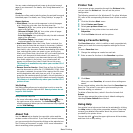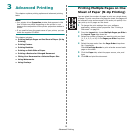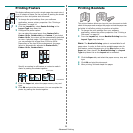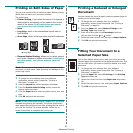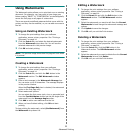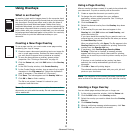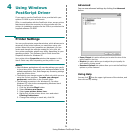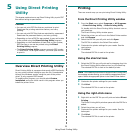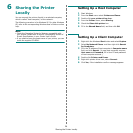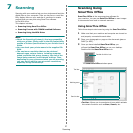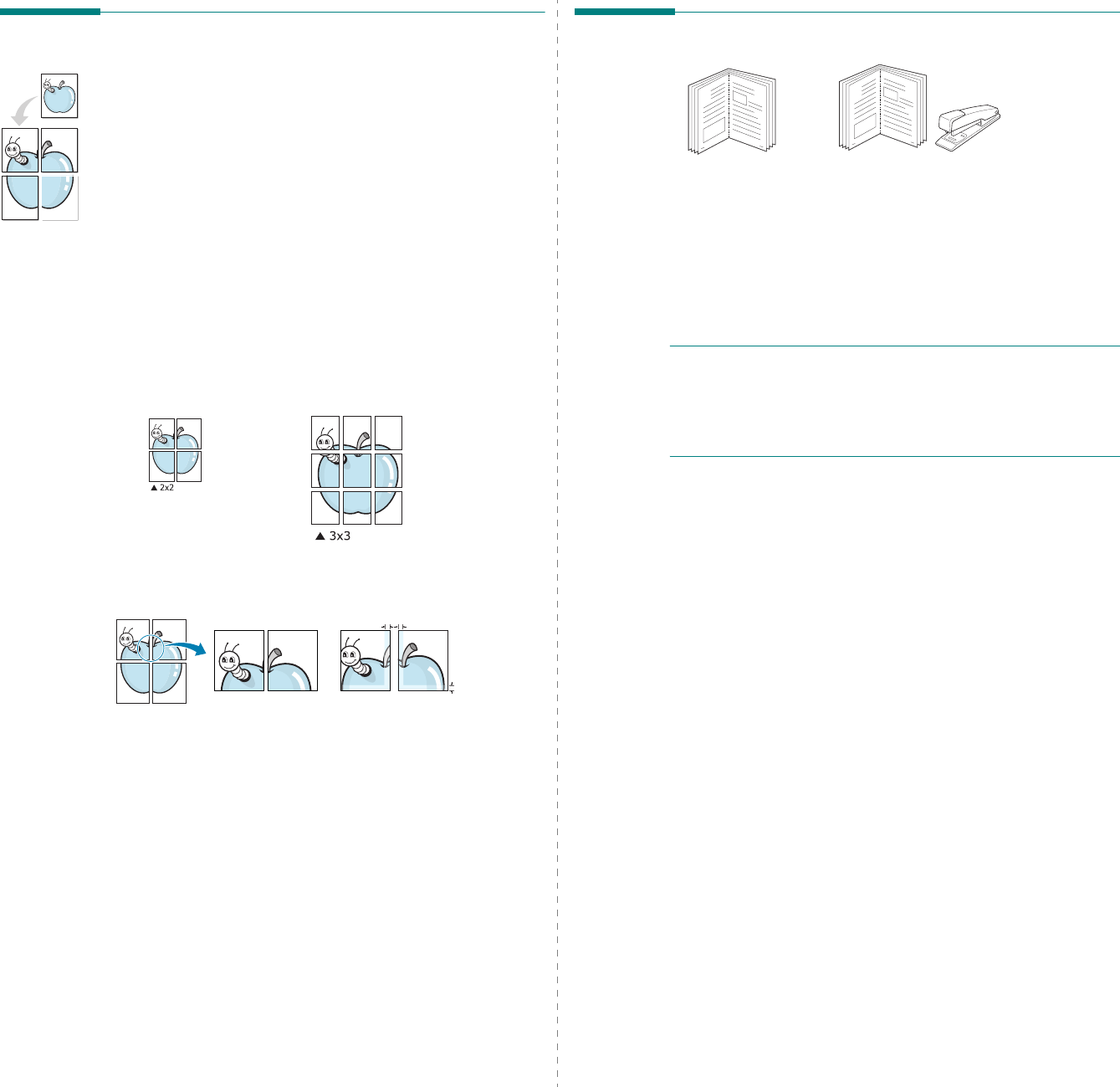
Advanced Printing
20
Printing Posters
This feature allows you to print a single-page document onto 4,
9, or 16 sheets of paper, for the purpose of pasting the sheets
together to form one poster-size document.
1
To change the print settings from your software
application, access printer properties. See “Printing a
Document” on page 14.
2
Click the
Layout
tab, select
Poster Printing
in the
Layout Type
drop-down list.
3
Configure the poster option:
You can select the page layout from
Poster<2x2>
,
Poster<3x3>
,
Poster<4x4>
or
Custom
. If you select
Poster<2x2>
, the output will be automatically stretched
to cover 4 physical pages. If the option is set to Custom,
you can enlarge the original from 150% to 400%.
Depending on the level of the enlargement, the page
layout is automatically adjusted to
Poster<2x2>
,
Poster<3x3>
,
Poster<4x4>
.
Specify an overlap in millimeters or inches to make it
easier to pasting the sheets together.
4
Click the
Paper
tab, select the paper source, size, and
type.
5
Click
OK
and print the document. You can complete the
poster by pasting the sheets together.
0.15 inches
0.15 inches
Printing Booklets
This printer feature allows you to print your document on both
sides of the paper and arranges the pages so that the paper can
be folded in half after printing to produce a booklet.
1
To change the print settings from your software
application, access the printer properties. See “Printing a
Document” on page 14.
2
From the
Layout
tab, choose
Booklet Printing
from the
Layout Type
drop-down list.
N
OTE
: The
Booklet Printing
option is not available for all
paper sizes. In order to find out the available paper size for
this feature, select the paper size in the
Size
option on the
Paper
tab, then check if the
Booklet Printing
in a
Layout
Type
drop-down list on the
Layout
tab is activated.
3
Click the
Paper
tab, and select the paper source, size, and
type.
4
Click
OK
and print the document.
5
After printing, fold and staple the pages.
8
9
8
9