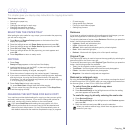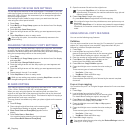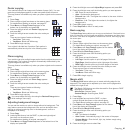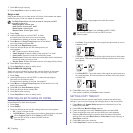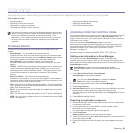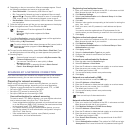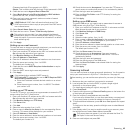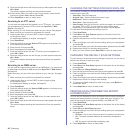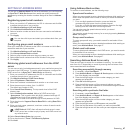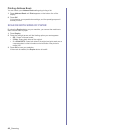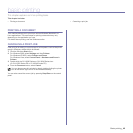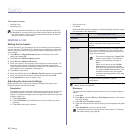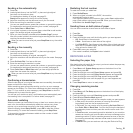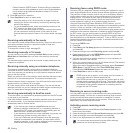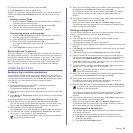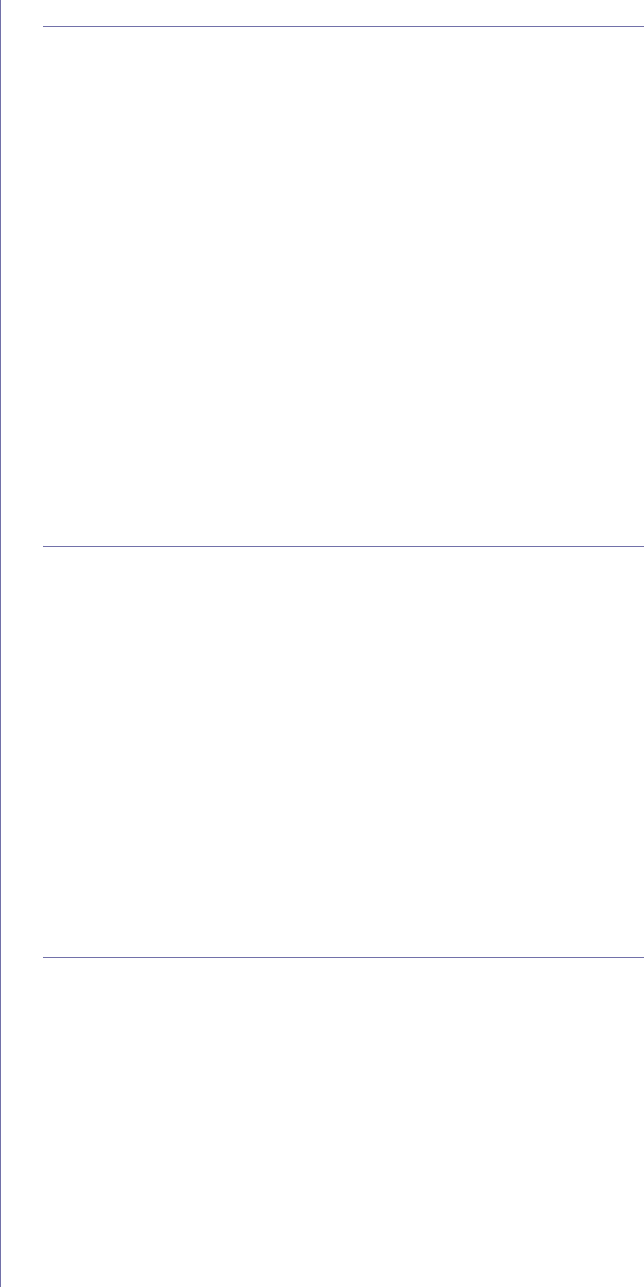
46 _Scanning
9. Press the left/right arrow until the file format you want appears and press
OK or Start.
The machine begins scanning and then sends the email.
10. If the machine asks if you want to log off your account, press the left/
right arrow to select Yes or No and press OK.
11. Press Stop/Clear to return to ready mode.
Scanning to an FTP server
You can scan an image and then upload it to an FTP server. You need to
set up parameters for access to FTP servers from SyncThru™ Web
Service. See page 45.
Before scanning, you can set the scan options for your scan job. See page 46.
1. Make sure that your machine is connected to a network.
2. Load originals face up into the DADF or place a single original
on the scanner glass.
For details about loading an original, see page 32.
3. Press Scan/Email.
4. Press the left/right arrow until Scan to FTP appears on the bottom line
of the display and press OK.
5. Enter the user ID and press OK.
6. Enter the password and press OK.
7. Press the left/right arrow until the FTP server you want appears and
press OK or Start.
8. Press the left/right arrow until the file type you want appears and press
OK or Start.
The machine begins scanning and then sends the file to the specified
server.
Scanning to an SMB server
You can scan an image and then send it to an SMB server. You need to set
up parameters for access to SMB servers from SyncThru™ Web Service.
See page 45.
Before scanning, you can set the scan options for your scan job. See page
46.
1. Make sure that your machine is connected to a network.
2. Load originals face up into the DADF or place a single original
on the scanner glass.
For details about loading an original, see page 32.
3. Press Scan/Email.
4. Press the left/right arrow until Scan to SMB appears on the bottom line
of the display and press OK.
5. Enter the user ID and press OK.
6. Enter the password and press OK.
7. Press the left/right arrow until the SMB server you want appears and
press OK or Start.
8. Press the left/right arrow until the file format you want appears and press
OK or Start.
The machine begins scanning and then sends the file to the specified
server.
CHANGING THE SETTINGS FOR EACH SCAN JOB
Your machine provides you with the following setting options to allow you to
customize your scan jobs.
• Scan Size: Sets the image size.
• Original Type: Sets the original document’s type.
• Resolution: Sets the image resolution.
•Scan Color:Sets the color mode.
•Scan Format:Sets the file format in which the image is to be saved. If
you select TIFF or PDF, you can select to scan multiple pages.
Depending on the selected scan type, this option may not appear.
To customize the settings before starting a scan job:
1. Press Scan/Email.
2. Press Menu until Scan Feature appears on the bottom line of the
display and press OK.
3. Press the left/right arrow until the scan type you want appears and press
OK.
4. Press the left/right arrow until the scan setting option you want appears
and press OK.
5. Press the left/right arrow until the desired status appears and press OK.
6. Repeat steps 4 and 5 to set other setting options.
7. When you have finished, press Stop/Clear to return to ready mode.
CHANGING THE DEFAULT SCAN SETTINGS
To avoid having to customize the scan settings for each job, you can set up
default scan settings for each scan type.
1. Press Scan/Email.
2. Press Menu until Scan Setup appears on the bottom line of the display
and press OK.
3. Press OK when Change Default appears.
4.
Press the left/right arrow until the scan type you want appears and press
OK
.
5. Press the left/right arrow until the scan setting option you want appears
and press OK.
6. Press the left/right arrow until the desired status appears and press OK.
7. Repeat steps 5 and 6 to change other settings.
8. To change the default settings for other scan types, press Back and
repeat from step 4.
9. Press Stop/Clear to return to ready mode.
PRINTING SCAN CONFIRMATION REPORT
AUTOMATICALLY
You can set your machine to print a confirmation report showing whether a
transmission was successful, how many pages were sent, and more. The
report shows the job of scanning and sending it via SMB and FTP.
1. Press Scan/Email.
2. Press Menu until Scan Setup appears on the bottom line of the display
and press OK.
3. Press OK when Send Report appears.
4. Press the left/right arrow until the scan setting option you want appears
and press OK.
• On-Error:
Only in case of error occurrence, the machine prints the report.
•On:
The report is printed whether a job successfully completed or
failed.
• Off: No report is printed after completing a job.
5. Press Stop/Clear to return to ready mode.