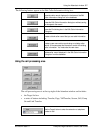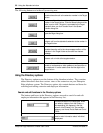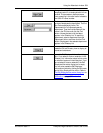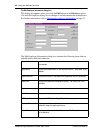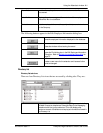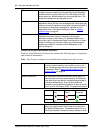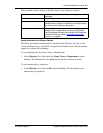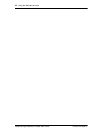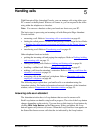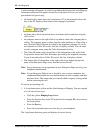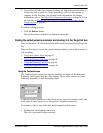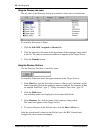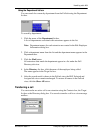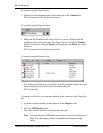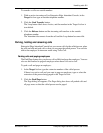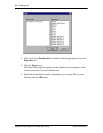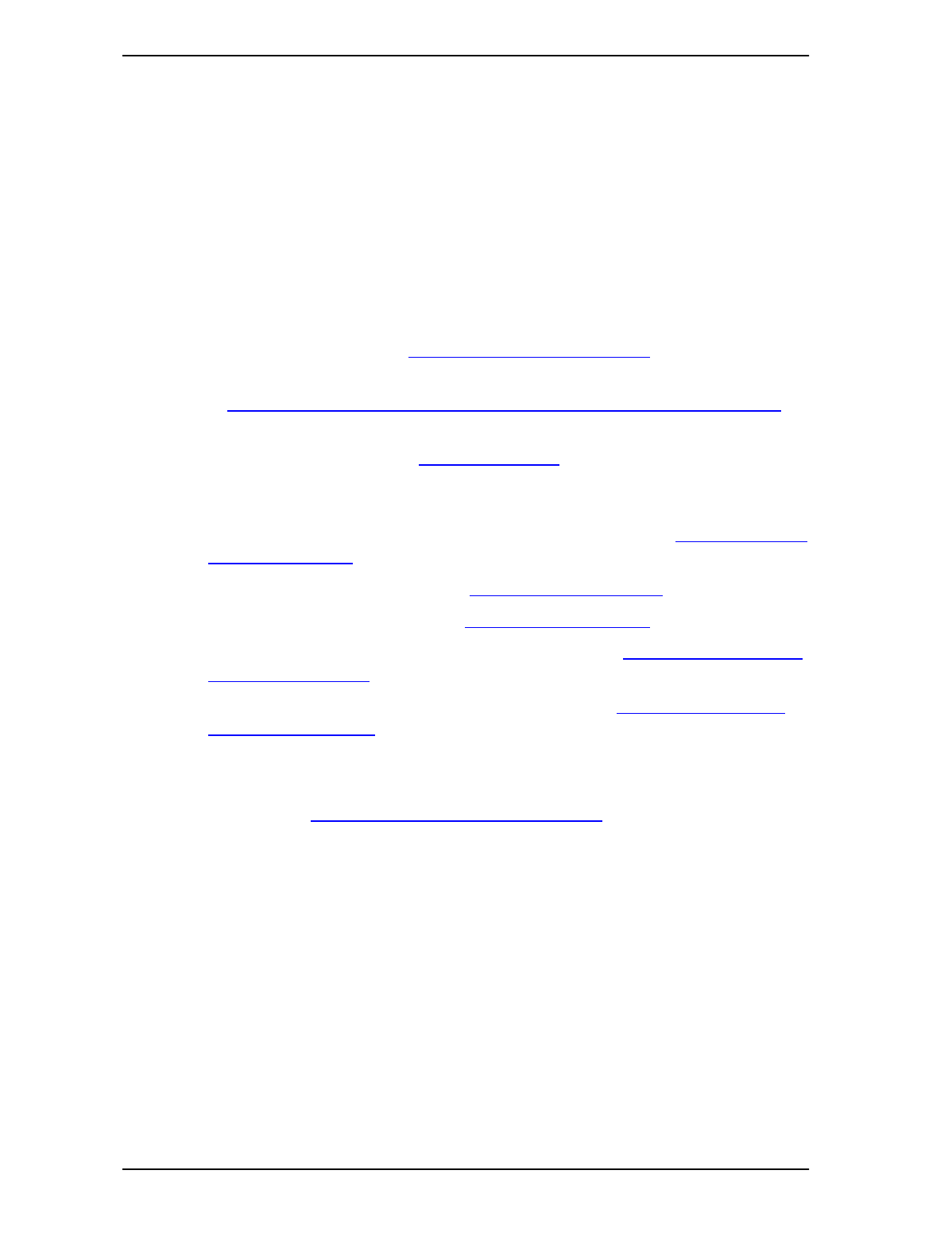
P0908544 Issue 01 Enterprise Edge Attendant Console User Guide
Handling calls
With Enterprise Edge Attendant Console, you can manage calls using either your
PC’s mouse or the keyboard. When a call comes in, you can respond to the caller
using either the telephone or a headset.
Note: You can use a headset so that your hands are free to use your PC.
The basic steps in processing an incoming call with Enterprise Edge Attendant
Console include:
• answering a call. Refer to Answering calls as an attendant on page 45.
• finding the called person’s extension and placing it in the Target list box. Refer
to Finding the called person’s extension and placing it in the Target list box on
page 47.
• transferring a call. Refer to Transferring a call on page 49.
Other telephone functions include:
• parking the incoming call and paging the employee. Refer to Parking, holding
and screening calls on page 51.
• linking and joining calls. Refer to Linking and Joining calls on page 56.
• handling a callback call. Refer to Handling a callback call on page 57.
• making a call from the attendant’s extension. Refer to Making a call from the
attendant’s extension on page 59.
• managing calls at the employee’s telephone. Refer to Managing calls at the
employee’s telephone on page 60.
The following steps explain how you handle calls as an attendant using the
Attendant window. For further information about and a diagram of the Attendant
window, refer to Components of the Attendant window on page 25.
Answering calls as an attendant
The Attendant window has six Loop buttons that are used to answer calls.
Each Loop button can handle a single call in progress. The color of the Loop button
changes depending on the activity. You can show or hide inactive Loop buttons by
clicking Hide Loop Buttons on the View menu. If they are hidden, the Loop
buttons appear only when a call occurs. When the Loop Overflow icon appears on
the Status Bar there are more calls that the six indicated by the Loop buttons.
5