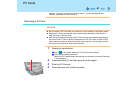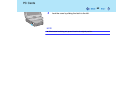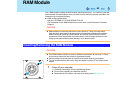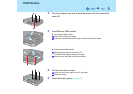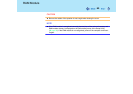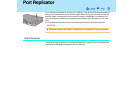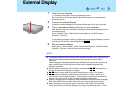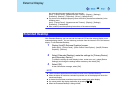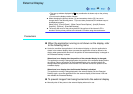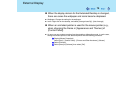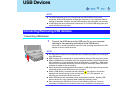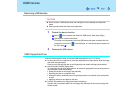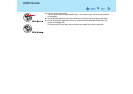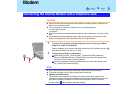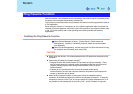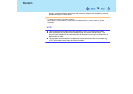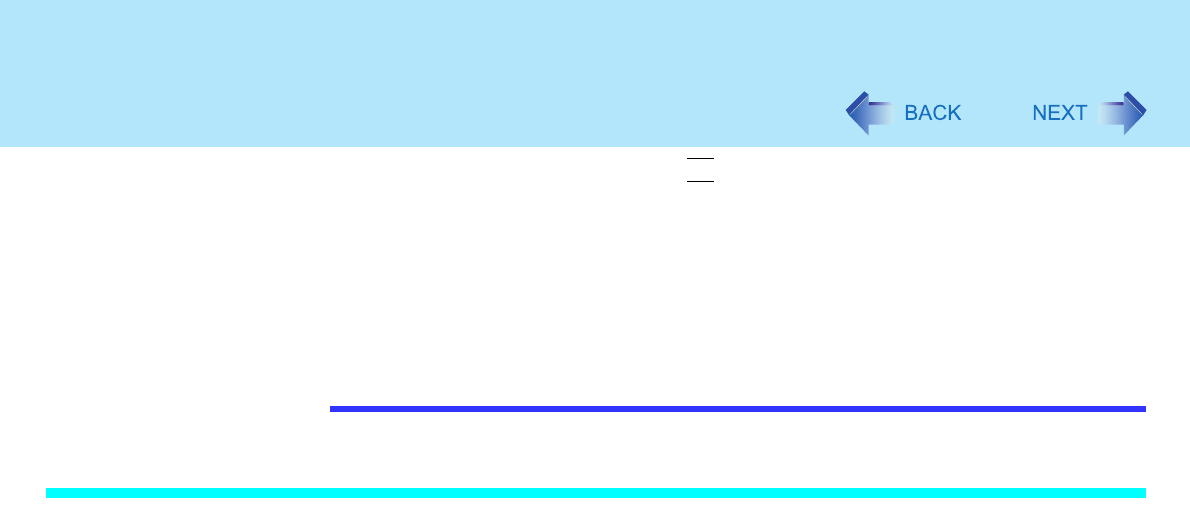
69
External Display
• The pop-up window displayed by
Fn
key combination is shown only on the primary
device.
• Do not use the display rotation function.
When changing the primary device ([1]) and secondary device ([2]), be sure to
change them in the following menu. If you use other procedures, the window may not
be displayed properly.
Select [start] - [Control Panel] - [Other Control Panel Options] - [Intel(R) Extreme
Graphics] - [Devices] - [Extended Desktop]
The cursor will move on the primary device if the surface of the internal LCD is
touched. Set the primary device to the internal LCD when using the touchscreen.
Precautions
When the application running is not shown on the display, refer
to the following items.
Under the condition the application is in the external display, or after the application is
closed in the external display, there are cases the application will not be shown in the
display when executed the next time if the position of the extended display is changed or
the Extended Desktop is closed.
When there is no display after the position of the extended display is changed:
The application running is being displayed at the position of the extended display before
the change. Return the position of the extended display to the condition before the
change. Move the application to the internal LCD, and then correct the position of the
extended display.
When there is no display after the Extended Desktop is disabled:
The application running is being displayed in the external display. Set the Extended
Desktop again, move the application from the external display to the internal LCD and
then disable the Extended Desktop.
To prevent images from being burned onto the external display
Manually shut off the power to the external display when not in use.