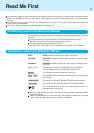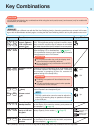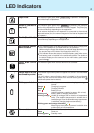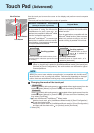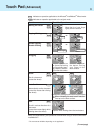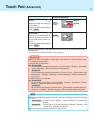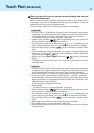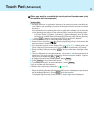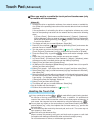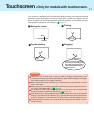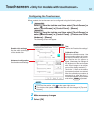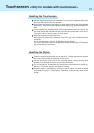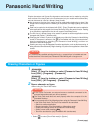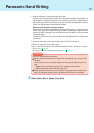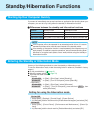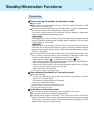10
Touch Pad (Advanced)
Handling the Touch Pad
If a key combination such as Fn + F5 is used while the pad is being touched,
the function of the key combination will not work. In addition, it is possible that
control of the cursor will be lost and the cursor will not show proper movements. In
such cases, the computer has to be restarted by using the keyboard (e.g., ).
Do not place any object on the work surface or press down forcefully with sharp-
pointed objects (e.g., nails), hard objects that can leave marks (e.g., pencils and
ball point pen).
Do not allow things that could dirty the touch pad, such as oil. The cursor may not
work properly in such cases.
When the touch pad becomes dirty:
Wipe to remove dirty areas by using a dry soft cloth such as gauze or a soft cloth
first applied with detergent diluted with water and then thoroughly wrung.
Do not use benzene or thinner, or disinfectant-type alcohol.
When you want to re-enable the touch pad and touchscreen (only
for models with touchscreen)
Windows XP
1 Uninstall the driver or application software of an external mouse or trackball de-
vice. (Refer to the operating instructions of the external device on how to uninstall
the driver.)
If the explanation of uninstalling the driver or application software can not be
found in the operating instructions for the external device, execute the following
steps.
In [Control Panel] - [Performance and Maintenance] - [System] - [Hardware] -
[Device Manager], when an external mouse or trackball device is displayed in
[Mice and other pointing devices], press Del to delete it and then select [OK]
to confirm the deletion.
2 The display will ask you to restart Windows. Select [No].
3 Power off your computer ( “Starting Up/Shutting Down”) and remove the
external mouse or trackball device.
4 Turn the power on and run the Setup Utility ( page 52). In [Main] menu, set
[Touch Pad] and [Touchscreen] (only for models with touchscreen) to [Enable].
5 Close the Setup Utility by pressing . At the confirmation message, select
[Yes].
6 Select User (only necessary when multiple accounts are created).
7 In [Control Panel] - [Printers and Other Hardware] - [Mouse] - [Hardware], select
the external mouse or trackball device and then select [Properties].
8 Select [Driver] and then select [Update Driver].
9 At [Welcome to the Hardware Update Wizard], select [Install from a list or specific
location] and then select [Next].
10 Select [Don’t search. I will choose the driver to install.] and then select [Next].
11 Select [Have Disk], input [c:\util\drivers\mouse] at [Copy manufacturer’s files from],
then select [OK].
12 Select [touchpad] (models without touchscreen) or [touchpad/touchscreen] (mod-
els with touchscreen) and then select [Next]. If [xx has not passed Windows
Logo testing....] is displayed, select [Continue Anyway].
If same item names are displayed, select one.
13 Select [Finish] and then select [Close].
14 The display will ask you to restart Windows. Select [Yes].
<Only for models with touchscreen>
15 Perform the touchscreen calibration. ( page 12)
F10