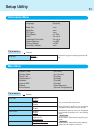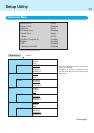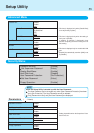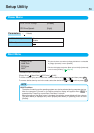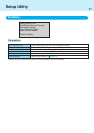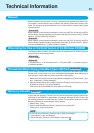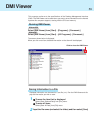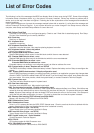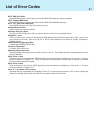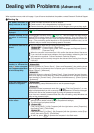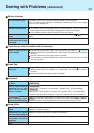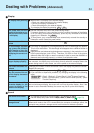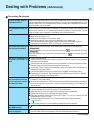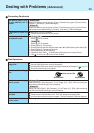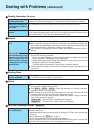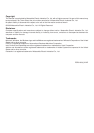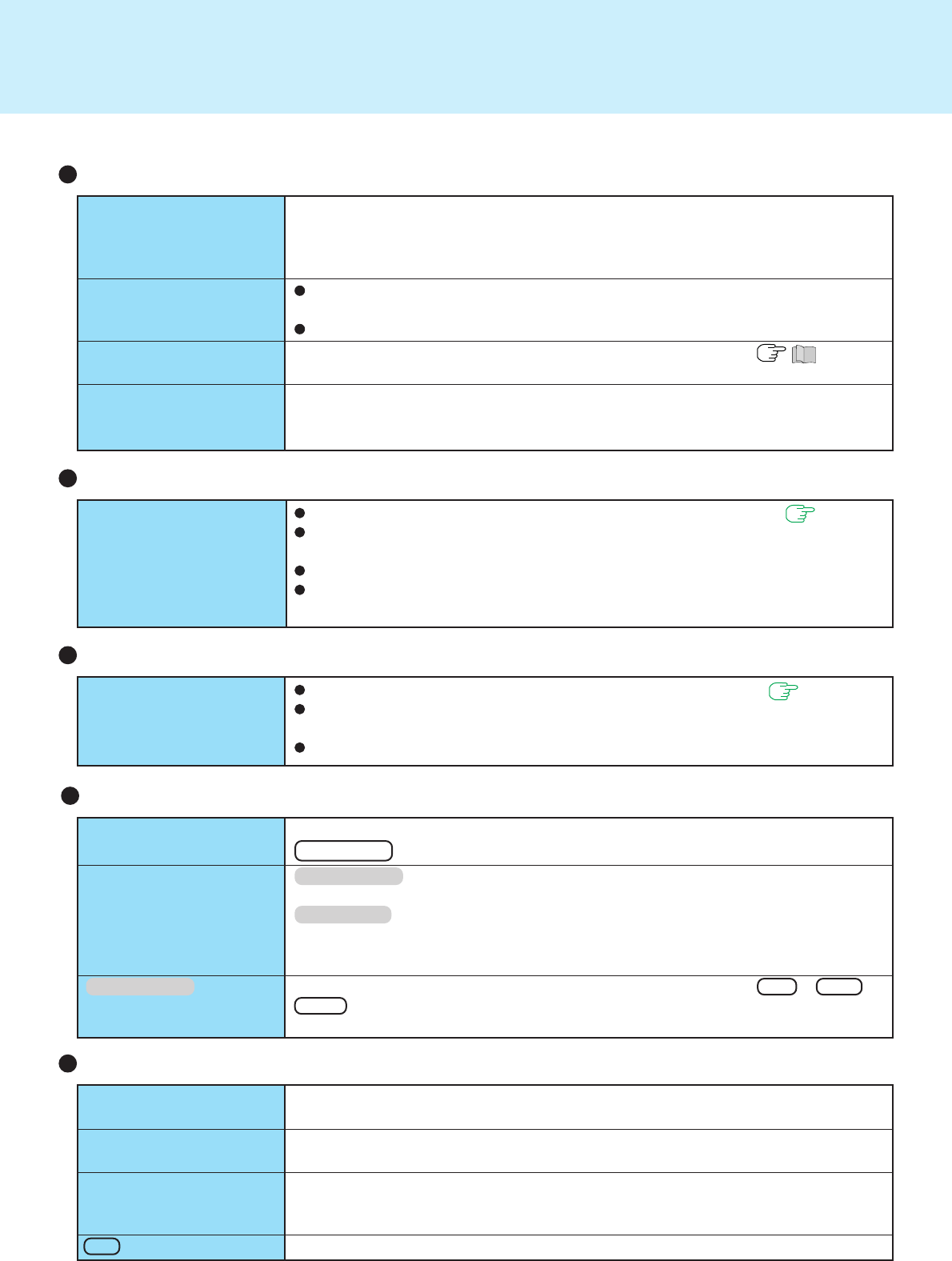
63
The red indicator lights
The red indicator blinks
The orange indicator
blinks
The battery indicator
blinks green and orange
alternately
The battery level is low. Save your data and power off your computer.
After connecting the AC adaptor or replacing the battery pack with a fully charged
one, turn your computer on.
The battery pack or recharging function may be defective. Quickly remove the
battery pack and disconnect the AC adaptor, then connect them again.
If the problem persists, contact Panasonic Technical Support.
Unable to charge because of an improper temperature range. ( “Precau-
tions”)
Warming up the system to prevent hard disk drive malfunctions at low temperature.
Battery Indicator
Dealing with Problems (Advanced)
[Enter Password] is dis-
played
[Advanced] and [Boot]
menu can not be registered
All or some items in [Se-
curity] menu can not be
registered
F9 does not work
Keyboard
Only capital letters are be-
ing input
How to input European
characters (ß, à, ç), sym-
bols or Euro Currency
Symbol is unclear
Windows 2000
After resuming, input
keys do not work properly
If CapsLock is on, the Caps Lock function is on. To switch it off, press
Caps Lock .
Windows 2000
Select [Start] - [Programs] - [Accessories] - [System Tools] - [Character Map].
Windows XP
Select [Start] - [All Programs] - [Accessories] - [System Tools] - [Character Map].
The Character Map will be displayed. Point to the desired font name and select it.
When the computer enters standby or hibernation mode while Alt , Ctrl or
Shift are held down, these keys may remain in “pressed” mode when the computer
resumes operation. Pressing these keys once will return the keys to normal.
Setup Utility
Enter the User Password or Supervisor Password. If you have forgotten it, contact
Panasonic Technical Support.
Restart the Setup Utility with the Supervisor Password.
Restart the Setup Utility with the Supervisor Password.
Restart the Setup Utility with the Supervisor Password.
Unable to input by touch-
ing the display
Touchscreen <Only for models with touchscreen>
Has the Setup Utility been used to set [Touchscreen] to [Enable]? ( page 53)
When mouse drivers are installed (e.g., Intellimouse), the touchscreen is unable to
be used.
Has the touchscreen driver been properly installed?
It is necessary to perform [Calibration] to point correctly with the stylus included
with the computer.
Unable to input using the
touch pad
Touch Pad
Has the Setup Utility been used to set [Touch Pad] to [Enable]? ( page 53)
When mouse drivers are installed (e.g., Intellimouse), the touch pad is unable to
be used.
Has the touchpad driver been properly installed?