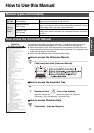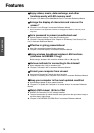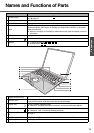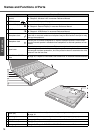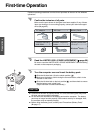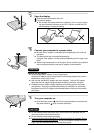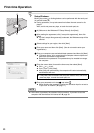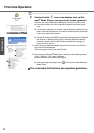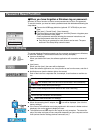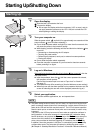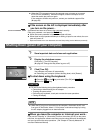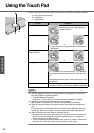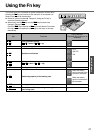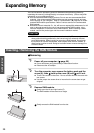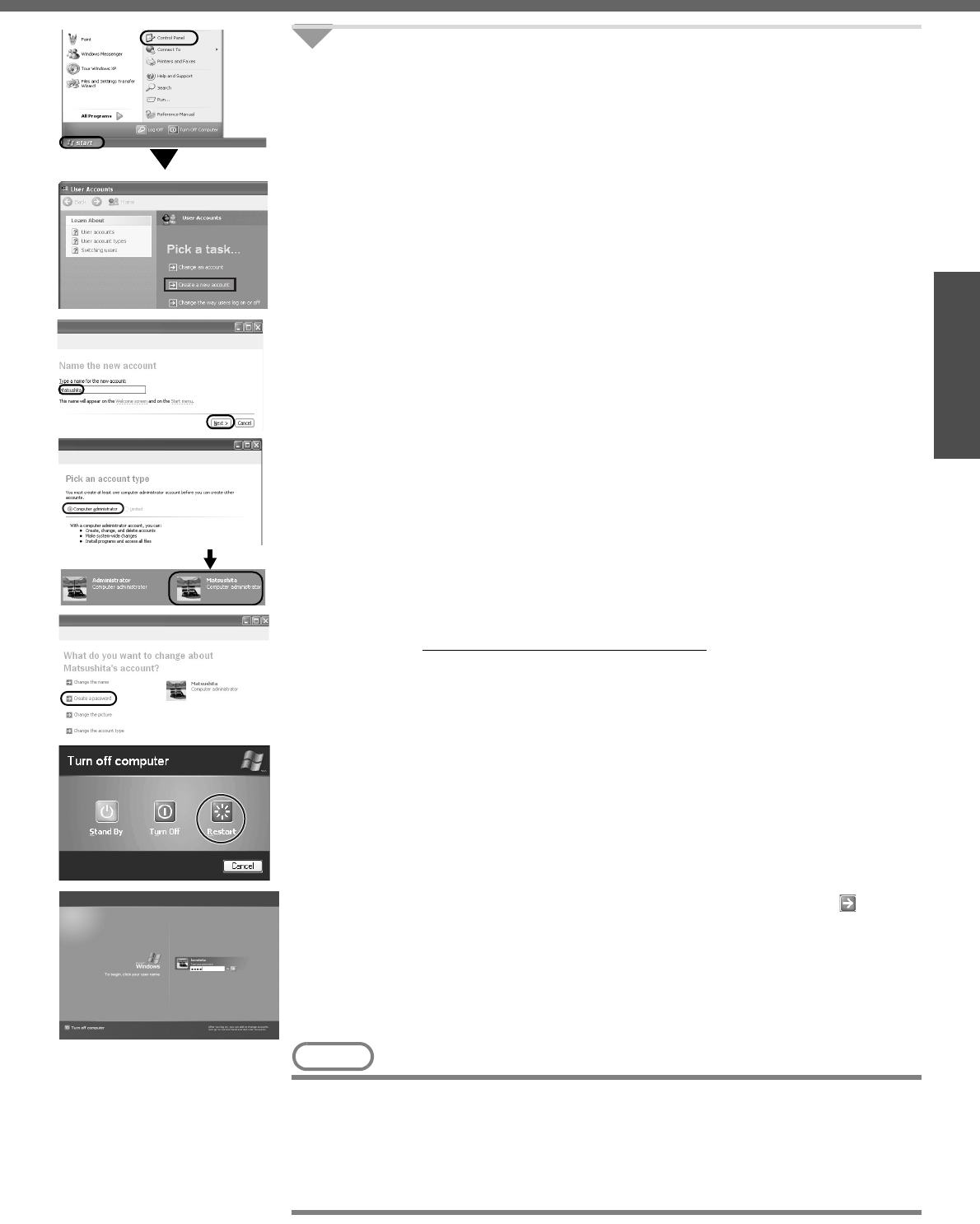
21
Preparations
8 Create "User Accounts" to recognize this computer's user.
z If you make mail settings, create password reset disks (Î page 23), or
conduct other related operations before creating the user account, you will
be unable to use mail history or settings. Create the user account at this
time.
A Click [start]
*1
- [Control Panel] - [User Accounts] - [Create a new
account].
*1
Immediately after Windows setup, the screen may show a display as though [start]
has been clicked (i.e., [All Programs] and other menus may be shown above
[start]).
B Enter a new name for the new account, then click [Next].
(For example: Matsushita)
C Click [Create Account].
z When you create the first new account, you can only select [Computer
administrator].
Once a “Computer Administrator” account has been created, you can
create additional limited user accounts by operating step 8.
D Set the password.
z When sharing this computer with multiple users, we recommend set-
ting a password for your own account.
z When setting password, click the account for which you will set the
password, click [Create a password], and the password following the
onscreen instructions, and click [Create Password].
• Remember the password you have set.
It is useful to input a hint in
[password hint] in case you forget your password. In addition, we rec-
ommend that you create a password reset disk beforehand (Î page
23).
Refer to “When administrator password is forgotten” (Î page 23) in
“Dealing with Problems (Summary).”
E Click [start] - [Turn Off Computer] - [Restart] to restart the computer.
F At the Welcome screen, click the created user (user icon) to log-on.
z If the password has been set, enter the password and click . You
cannot operate the computer until the proper password is entered.
Confirm that character input is not set to "Caps Lock" or "NumLk."
(Î page 17)
z Note also that only the added user account will be displayed in the Wel-
come screen. The account for the administrator created during Win-
dows setup will not be displayed.
NOTE
z If the characters or icons on the screen are too small and difficult to see:
A Click [start] - [All Programs] - [Panasonic].
B Click [Icon Enlarger], and click [Large Size] or [Extra Large Size], and click
[OK].
This will allow you to magnify the display of characters and icons on the screen.
z The [Icon Enlarger] can be set separately for each account.