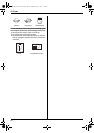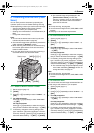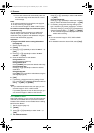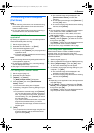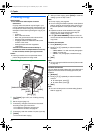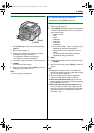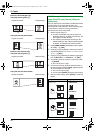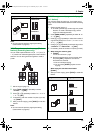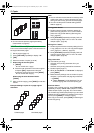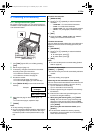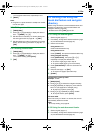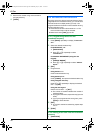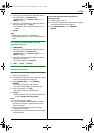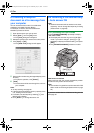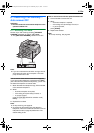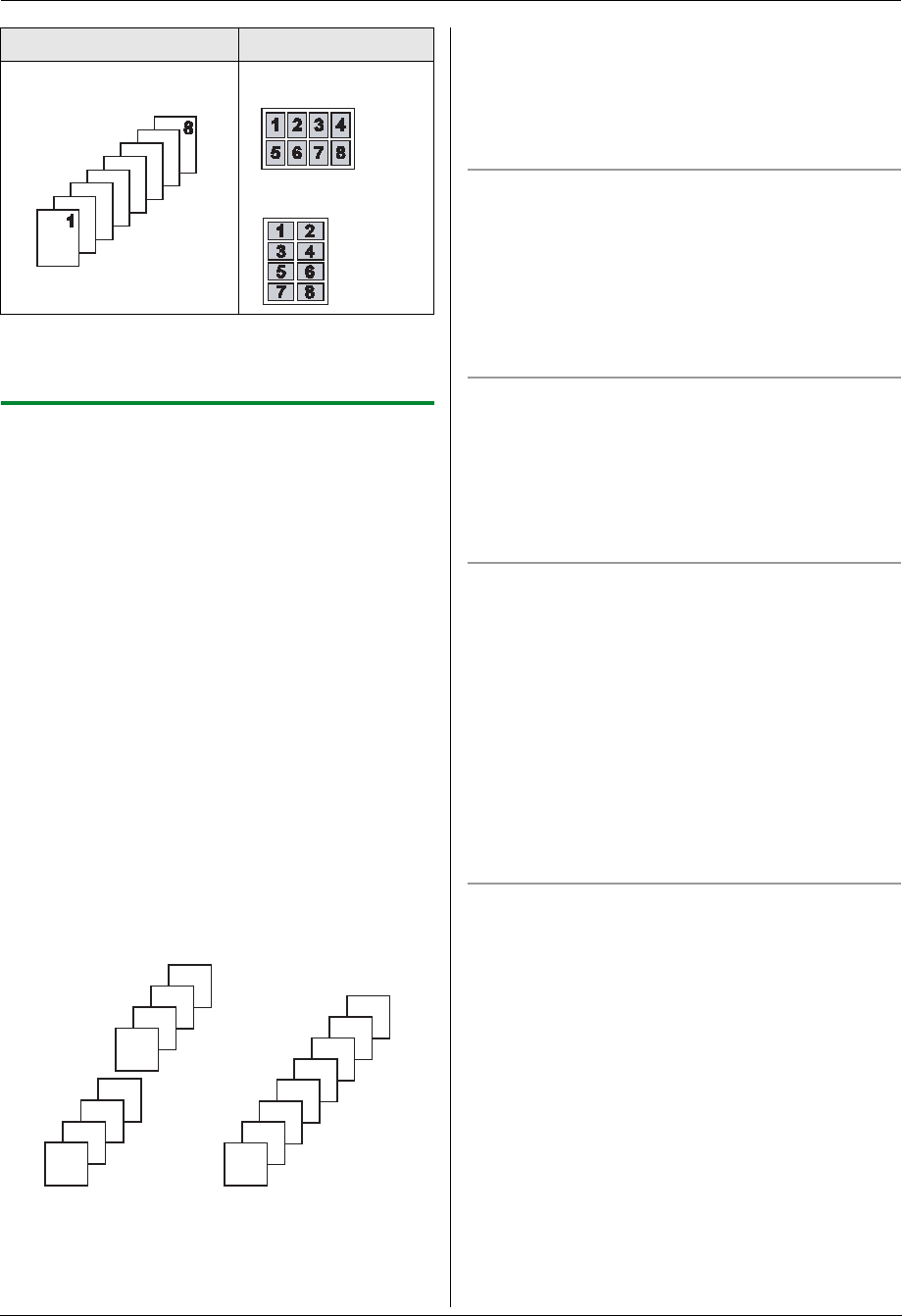
5. Copier
36
Note:
L You can save the previous page layout setting
(feature #467 on page 57).
5.2.5 To collate multiple copies
The unit can collate multiple copies in the same order as
the original document pages.
1 Set the original (page 17).
2 Press {COLLATE} repeatedly to display “ON”.
3 {SET}
4 Enter the number of copies (up to 99).
5 When using the scanner glass:
1. {START}
L The unit will scan 1 page.
2. Place the next document on the scanner glass
and press {SET}. Repeat this until all the
documents are scanned, then press {START}.
L The unit will start copying.
When using the auto document feeder:
{START}
6 After you finish copying, press {STOP} to reset this
feature.
Example: Making 2 copies of a 4-page original
document
Note:
L The unit will store the documents into memory while
collating the copies. If memory becomes full while
storing, the unit will only print out the stored pages.
L You can hold the previous collate setting (feature
#469 on page 57).
During poster feature
1. Set the original and enter necessary settings for
poster size copy (steps 2 to 3 on “5.2.3 To make a
poster size copy (Poster feature) (Scanner glass
only)”, page 35).
2. Press {COLLATE} repeatedly to display “ON” and
continue copying (steps 3 to 6 on “5.2.5 To collate
multiple copies”, page 36).
During N in 1 feature
1. Set the original and enter necessary settings for N in
1 copy (steps 2 to 4 on “5.2.4 To copy several pages
onto 1 page (N in 1 feature)”, page 35).
2. Press {COLLATE} repeatedly to display “ON” and
continue copying (steps 3 to 6 on “5.2.5 To collate
multiple copies”, page 36).
Copy reservation
You can reserve your copy;
– while the unit is printing documents from your
computer.
– while the unit is printing received fax documents.
1. Set the original (page 17).
2. While “PC PRINTING” or “PRINTING” is displayed,
press { COPY}.
3. Make necessary settings such as number of copies,
resolution, zoom features and page layout features.
i {START}
L “COPY RESERVED” will be displayed. The unit
will start copying after the current printing job.
Proof set feature
To make 1 set of collate copy first, press {COLLATE}
repeatedly to display “PROOF SET” (step 2 on “5.2.5 To
collate multiple copies”, page 36). The unit will make 1
set of collate copy and stop temporarily so you can check
whether the copy is made as you expected. If the copy is
correct, press {START} to continue copying.
If the copy is not correct, press {STOP} and start again
from the beginning.
“8 in 1”“PORTRAIT”
“LANDSCAPE”
Collated pages Uncollated pages
Original document Page layout
4
3
2
1
4
3
2
1
4
4
3
3
2
2
1
1
FLB881-PFQX2732ZA-OI-en.book Page 36 Wednesday, July 18, 2007 11:22 PM