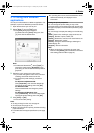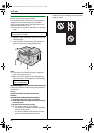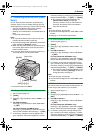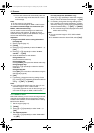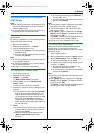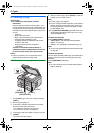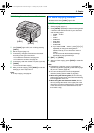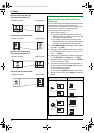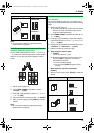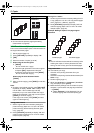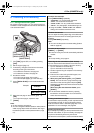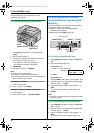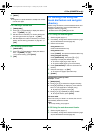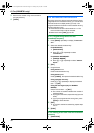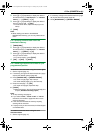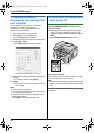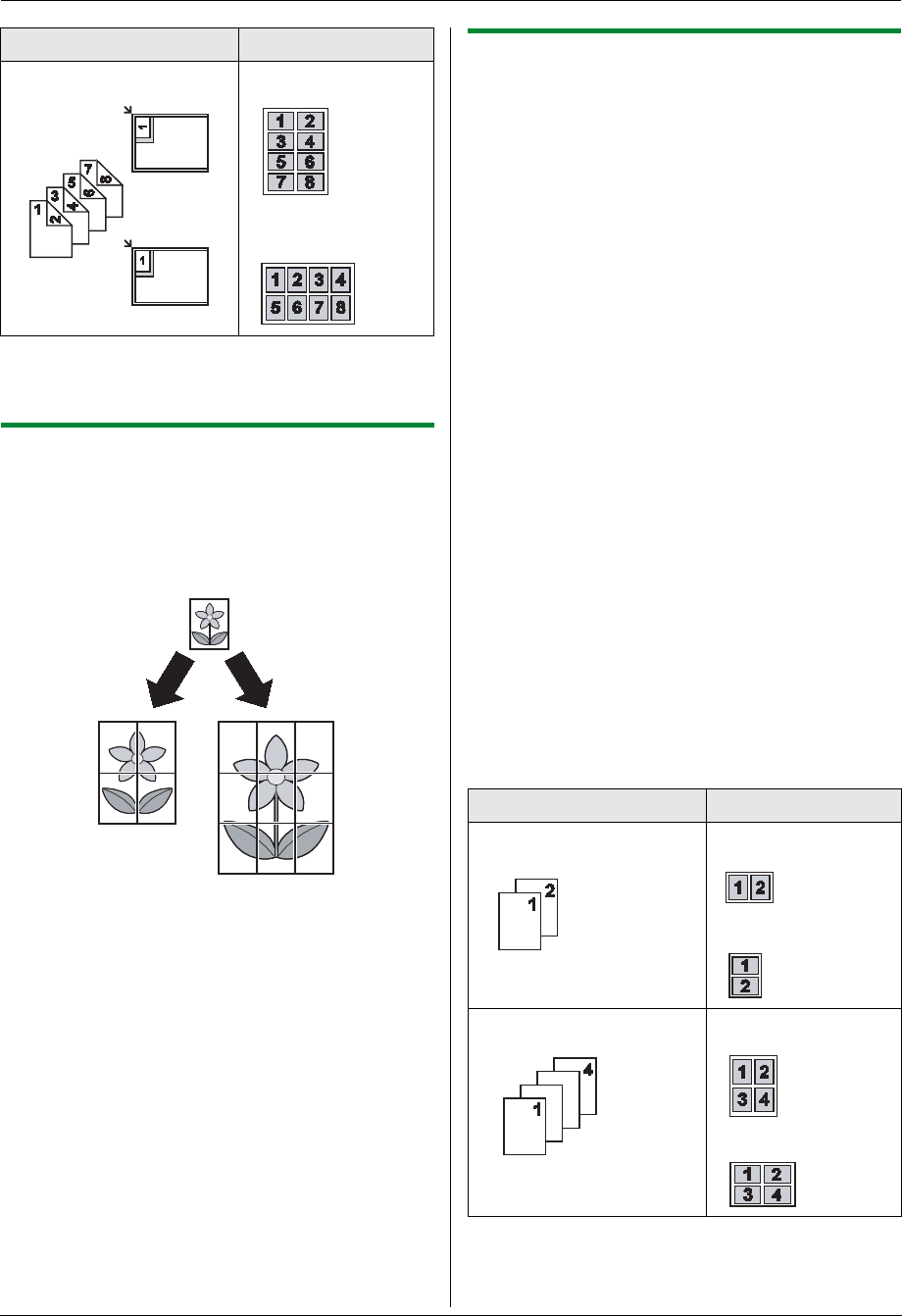
5. Copier
33
Note:
L You can save the previous page layout setting
(feature #467 on page 55).
5.2.3 To make a poster size copy (Poster
feature) (Scanner glass only)
You can make copies divided in to 4 (“2 × 2”) or 9 (“3
× 3”) sections to make enlarged copies of the individual
sections. You can then glue them together to make a
poster.
1 Set the original (page 17).
2 Press {PAGE LAYOUT} repeatedly to select
“POSTER”. i {SET}
3 Press {V} or {^} repeatedly to select “2 × 2” or “3
× 3”. i {SET}
4 Enter the number of copies (up to 99). i {START}
5 After you finish copying, press {STOP} to reset this
feature.
Note:
L You can save the previous page layout setting
(feature #467 on page 55).
5.2.4 To copy several pages onto 1 page (N
in 1 feature)
You can save paper by copying 2, 4 or 8 pages onto 1
page. The documents will be reduced to fit the recording
paper.
1 Set the original (page 17).
L To make a portrait copy, set the original in portrait
direction. To make a landscape copy, set the
original in landscape direction.
2 Press {PAGE LAYOUT} repeatedly to select “N in
1”. i {SET}
3 Press {V} or {^} repeatedly to select the number of
original documents from “2 in 1”, “4 in 1” or “8
in 1”. i {SET}
4 Press {V} or {^} repeatedly to select the layout from
“PORTRAIT” or “LANDSCAPE”. i {SET}
5 Enter the number of copies (up to 99).
6 When using the scanner glass:
1. {START}
L The unit will scan 1 page.
2. Place the next document on the scanner glass
and press {SET}. Repeat this until all the
documents are scanned.
L The unit will start copying.
L You can press {START} anytime to start
copying.
When using the auto document feeder:
{START}
7 After you finish copying, press {STOP} to reset this
feature.
“8 in 1”“LANDSCAPE”
“PORTRAIT”
Original document Page layout
Original document Page layout
“2 in 1”“PORTRAIT”
“LANDSCAPE”
“4 in 1”“PORTRAIT”
“LANDSCAPE”
MB271-781-PFQX2722ZA-OI-en.book Page 33 Tuesday, May 22, 2007 5:20 PM