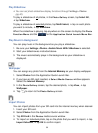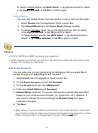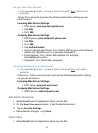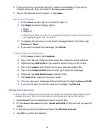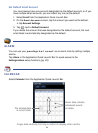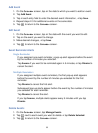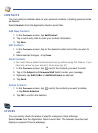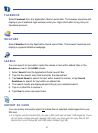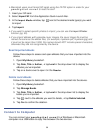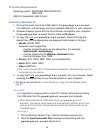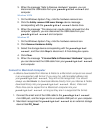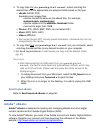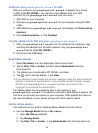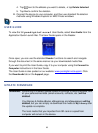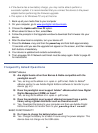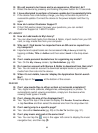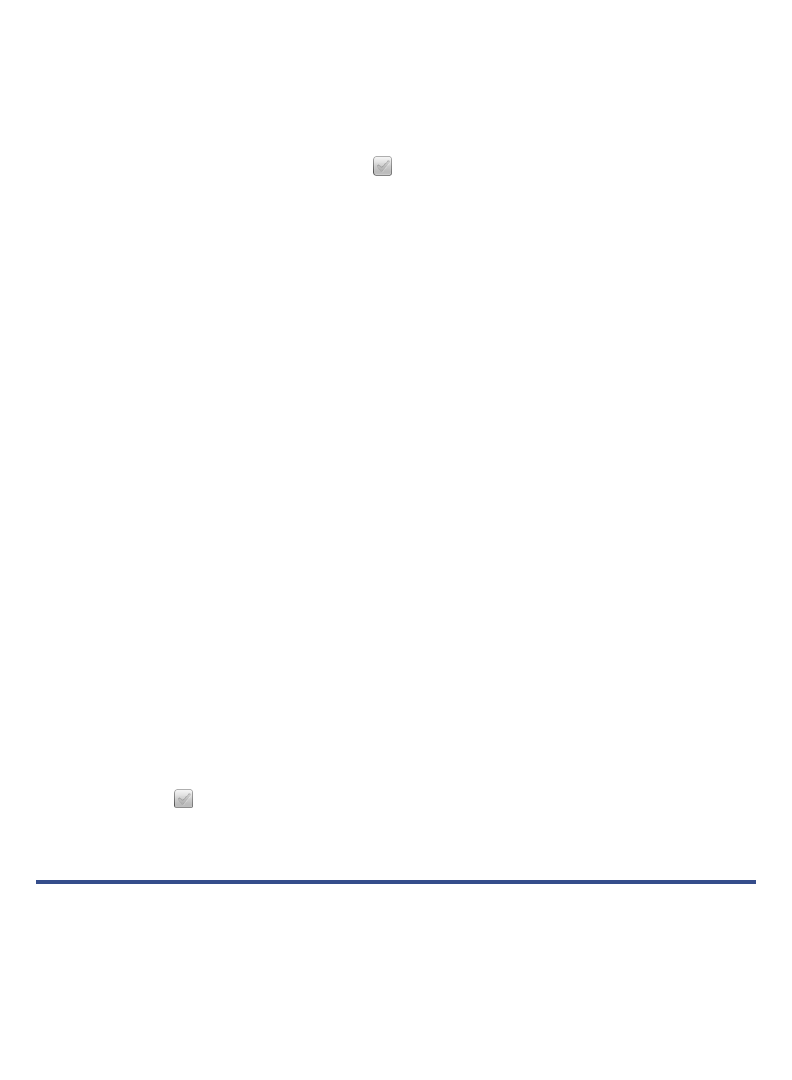
58
Macintosh users must format SD cards using the FAT32 option in order for your
pandigital novel to read the card.
1. Insert your SD card.
2. Select Import SD from the Application Quick Launch Bar.
3. In the Import Media window, tap next to the desired media type(s) you want
to import.
4. Tap
Import.
If you want to select specific photos to import, you can use the Import Photos
function (pg. 50).
If you import eBooks with separate cover images, the cover image file must be
named the same as the eBook files, (for example, myebook.pdf, myebook.jpg) and
it must not be larger than 10KB. File names should NOT include special characters;
otherwise they are not recognized by the device.
Read Imported eBooks
Follow these steps to access and open eBooks that you have imported into the
device.
1. Open
My Library bookshelf.
2. Tap
Date, Title or Author, tap Local in the drop-down list to display the
eBooks you’ve imported.
3. Tap on a book cover to open it in the Reader.
Delete Local eBooks
Follow these steps to delete eBooks that you have imported into the device.
1. Open
My Library bookshelf.
2. Tap
Manage Books.
3. Tap
Date, Title or Author, tap Local in the drop-down list to display the
books you’ve imported.
4. Tap
next to the eBooks you want to delete, tap Delete Selected.
5. Tap
Yes to confirm the deletion.
Connect to Computer
You can connect your pandigital novel to a Windows or Macintosh
computer via a USB cable to copy files between the two devices.