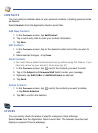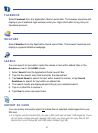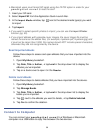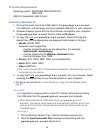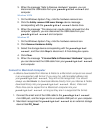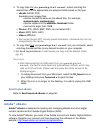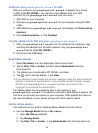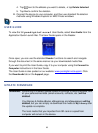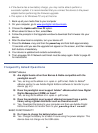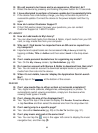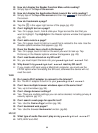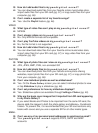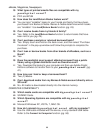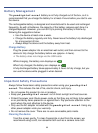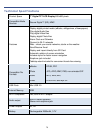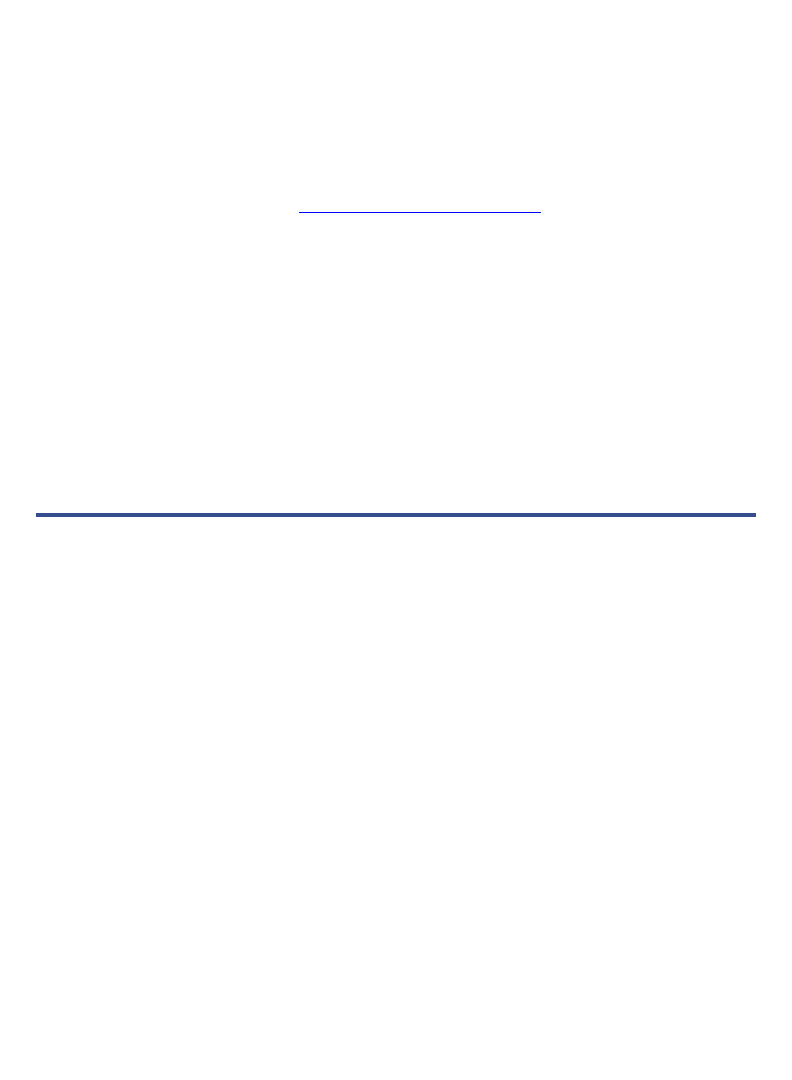
64
If the device has a low battery charge, you may not be able to perform a
successful update. It is recommended that you connect the device to the power
adapter before performing the firmware upgrade.
This option is for Windows PC only at this time.
1. Back up all your media files to your computer
2. On your computer, go to
www.pandigital.net/downloads.
3. Choose the
Update with Your PC option.
4. When asked to Save or Run, select
Run.
5. Follow the prompts in the Upgrader window to download the firmware into your
device.
6. After the download is complete, turn your device off.
7. Press the Volume + key and then the power key and hold both approximately
10 seconds until you see the upgrade text appear on the screen, and then release
both buttons immediately.
8. Your device is updated and restarts automatically.
9. The Language, Wi-Fi Network and Email must be setup again. Refer to page 43
for instructions.
Frequently Asked Questions
ADOBE® eBooks
Q: Are digital books other than Barnes & Noble compatible with the
pandigital novel?
A: Yes, as long as the eBook is in .epub or .pdf format. Refer to Adobe
®
eBooks section to use Adobe Digital Editions software to transfer to your
device (pg. 61).
Q: Does the pandigital novel support Adobe
® eBooks which have Digital
Rights Management (DRM) on them?
A: Yes, as long as the eBook is in .epub or .pdf format.
Q: Does the pandigital novel support eBooks borrowed from a public
library using a global distributor such as Overdrive.com?
A: Yes. Download the books to your computer and then use Adobe Digital
Editions software to transfer them to your
pandigital novel.
BASIC FUNCTIONALITY
Q: Do I have to charge the battery before use?
A: Yes. Charge the battery for at least 4 hours using the power adapter. This
device does not charge via the USB cable.