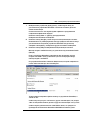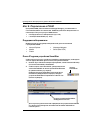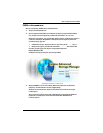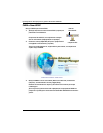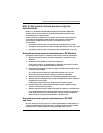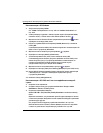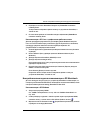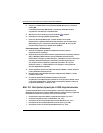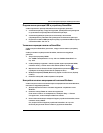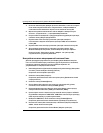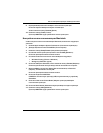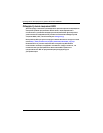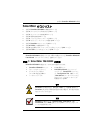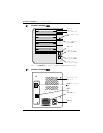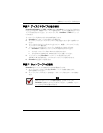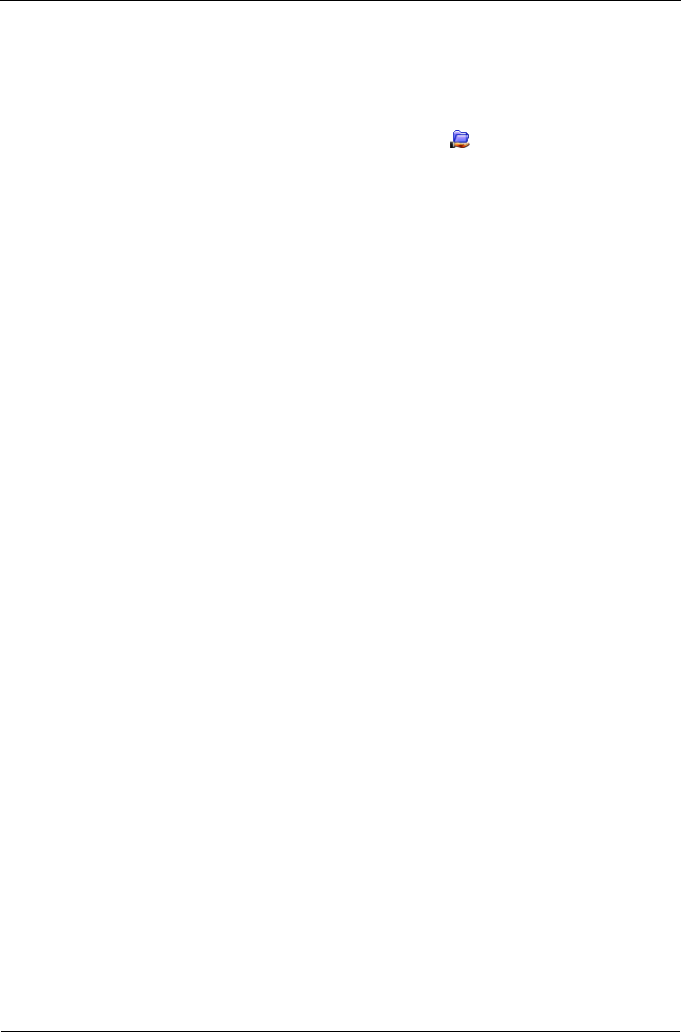
Руководство по быстрому началу работы SmartStor NS4300N
106
4. Рядом со службой щелкните параметр Enable (Включить) и нажмите
кнопку OK.
С помощью протокола Macintosh к устройству SmartStor можно
подключать компьютеры с ОС Macintosh.
5. Щелкните значок общего доступа к файлам в дереве.
6. Перейдите на вкладку Modify (Изменение).
7. Отметьте флажком Macintosh, а затем нажмите кнопку OK.
Общий доступ к файлам Macintosh обеспечивает для компьютеров
Macintosh доступ к папкам на устройстве SmartStor. В этом случае
предоставляется доступ к общей папке PUBLIC.
На компьютере с ОС Macintosh
1. В меню Go (Перейти) выберите параметр Connect to Server
(Подключиться к серверу).
2. В диалоговом окне Connect to Server (Подключиться к серверу) введите
afp://192.168.1.194 и нажмите кнопку Connect (Подключиться).
Примечание. IPадрес, указанный здесь, приводится только в качестве
примера. Вводимый IPадрес в реальных условиях будет другим.
См. раздел «Поиск IPадреса устройства SmartStor» на стр. 100.
Нажмите кнопку +, чтобы добавить этот IPадрес к списку Favorite
Servers (Избранные серверы).
3. В поле пароля и имени пользователя введите admin, а затем нажмите
кнопку Connect (Подключиться).
4. В диалоговом окне NS4300 щелкните общую папку PUBLIC, а затем
нажмите кнопку OK.
5. На экране приветствия NS4300 нажмите кнопку OK.
На рабочем столе Macintosh открывается окно доступа к общей папке
на устройстве SmartStor. Теперь можно копировать файлы в папку на
устройстве SmartStor, а также из нее.
Шаг 10. Настройка принтера с USBподключением
Устройство SmartStor можно использовать в качестве сервера печати.
Необходимо подключить принтер USB, включить сервер печати устройства
SmartStor и выполнить настройку печати на компьютере.
• Подключение принтера USB к устройству SmartStor (стр. 107)
• Установка сервера печати на SmartStor (стр. 107)
• Настройка печати в операционной системе Windows (стр. 107)
• Настройка печати в операционной системе Linux (стр. 108)
• Настройка печати на компьютерах Macintosh (стр. 109)