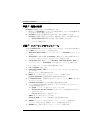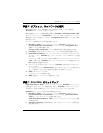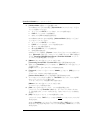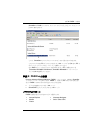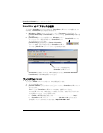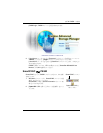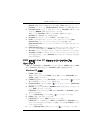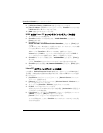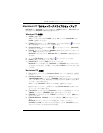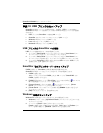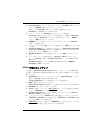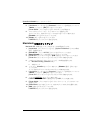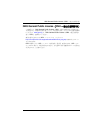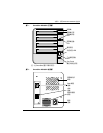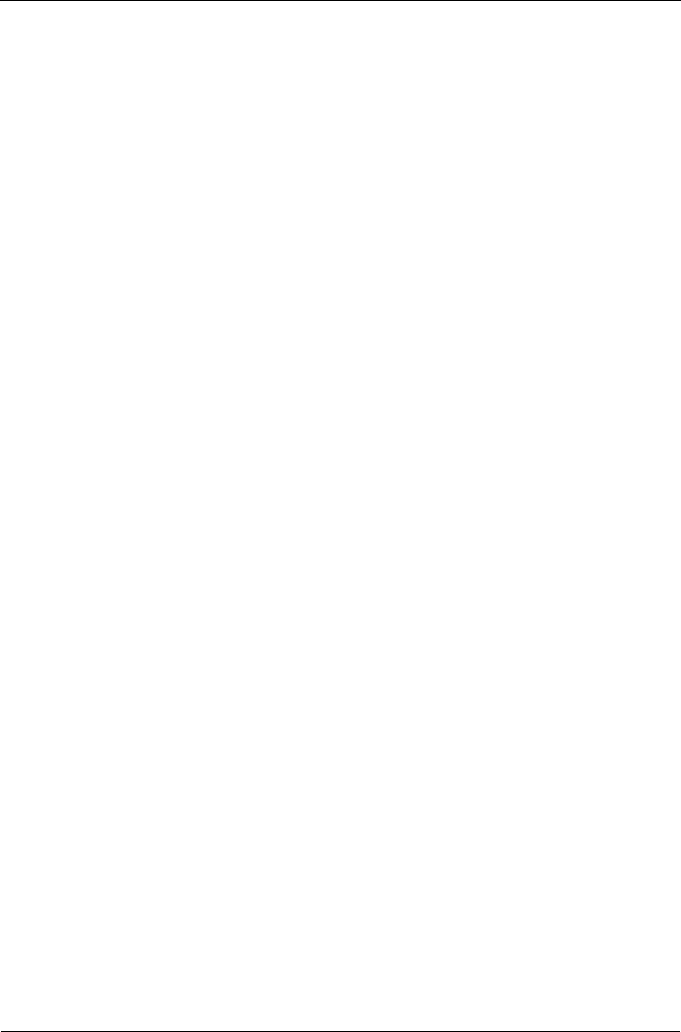
SmartStor NS4300N クイックスタートガイド
122
9. [UNIX/Linux Sharing(UNIX/Linux 共有)] タブをクリックします。
10. [New IP Address(新規 IP アドレス)] フィールドで、SmartStor にアクセスする
UNIX/Linux PC
の IP アドレスを入力します。
11. [Add(追加)] ボタンをクリックします。
UNIX または Linux PC のコマンドラインインタフェースの場合
1. ターミナルウィンドウを開きます。
2. SmartStor の新規フォルダを作成します。「mkdir SmartStor」と入力して、
[Enter] を押します。
3. SmartStor をマウントします。
mount 192.168.1.194:/Volume1/Public /SmartStor と入力して、[Enter] を押
します。
この
IP アドレスは、単なる例として使用しています。ターミナルウィンドウに実際
に入力する
IP アドレスは、これとは異なります。
118 ページの「SmartStor の IP アドレスの検索」を参照してください。
Volume1 および Public は、セットアップ中に作成されたデフォルトの RAID ボ
リュームおよびフォルダを参照します。
116 ページを参照してください。
4. SmartStor ディレクトリに移動します。「cd /SmartStor」と入力して、[Enter] を
押します。
これで、
SmartStor のフォルダでファイルのコピーおよび貼り付けができます。
5. SmartStor を終了する場合、cd; umount /SmartStor と入力して、[Enter] を押し
ます。
Linux PC のグラフィックデスクトップの場合
この手順は、RedHat Enterprise Linux 4 構成用です。別のバージョンの Linux を実行
する場合、手順を変更する必要がある場合があります。お使いの
OS のマニュアルを参
照してください。
1. [Applications(アプリケーション)] メニューで、[Network Servers(ネットワー
クサーバー)
] を選択します。
2. [Network(ネットワーク)] ウィンドウで、[Windows Network(Windows ネット
ワーク)
] をダブルクリックします。
3. ネットワークの [SmartStor(NS4300)] をダブルクリックします。
4. PUBLIC フォルダをダブルクリックします。
今回がこのフォルダへの初めてのアクセスである場合、
[Authentication(認証)] ダ
イアログボックスが開きます。
5. [User Name(ユーザー名)] と [Password(パスワード)] の両方のフィールドに
「
admin」と入力して、[OK] ボタンをクリックします。
[Domain(ドメイン)] フィールドは空白のままにします。
フォルダが開きます。これで、
SmartStor のフォルダでファイルのコピーおよび貼
り付けができます。