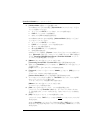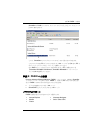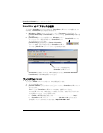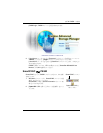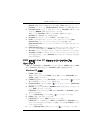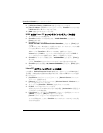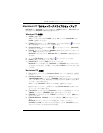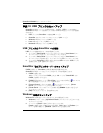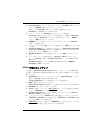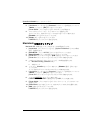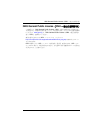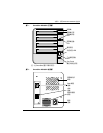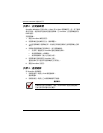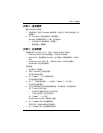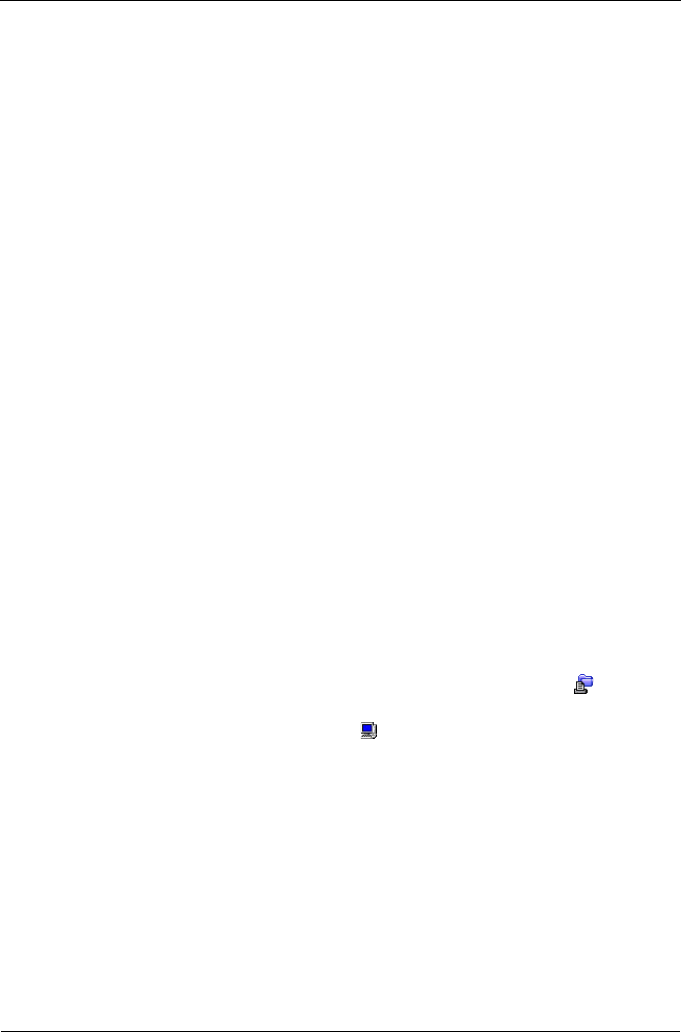
SmartStor NS4300N クイックスタートガイド
124
手順 10: USB プリンタのセットアップ
SmartStor を印刷サーバーとして使用できます。その場合、USB プリンタを接続し、
SmartStor の印刷サーバーを有効にして、お使いの PC で印刷をセットアップする必要
があります。
• USB プリンタの SmartStor への接続 (124 ページ )
• SmartStor
でのプリンタサーバーのセットアップ (124 ページ )
• Windows
印刷のセットアップ (124 ページ )
•Linux
印刷のセットアップ (125 ページ )
• Macintosh
印刷のセットアップ (126 ページ )
USB プリンタの SmartStor への接続
USB プリンタを接続するには、次の手順を実行します。
1. プリンタの『Setup Guide(セットアップガイド)』または『User Manual(ユー
ザーマニュアル)』に従って、プリンタをセットアップします。
2. プリンタの『Setup Guide(セットアップガイド)』または『User Manual(ユー
ザーマニュアル)』の説明に従い、プリンタドライバを
PC にインストールします。
3. プリンタから SmartStor の背面にあるいずれかの USB コネクタに USB ケーブル
を接続します。図
2. を参照してください。
SmartStor でのプリンタサーバーのセットアップ
PASM を使用して、SmartStor を印刷用に構成する必要があります。
SmartStor の印刷サーバーをセットアップするには、次の手順を実行します。
1. PASM を起動します。
118 ページの「ブラウザでの PASM」または 119 ページの「SmartSYNC での
PASM
」を参照してください。
2. [PASM] 画面左側のツリーで、[File & Print(ファイルおよび印刷)] アイコンの
横にある
[+] をクリックして、ツリーを展開します。
3. [Protocol Control(プロトコル制御)] アイコンをクリックして、[Printer
Server
(プリンタサーバー)] タブをクリックします。
4. [Printer Server(プリンタサーバー)] の横にある [Enable(有効にする)] オプ
ションをクリックします。
5. [OK] ボタンをクリックして、設定を保存します。
Windows 印刷のセットアップ
Windows PC で印刷をセットアップするには、次の手順を実行します。
1. Windows デスクトップで、[My Network Places(マイネットワーク)] アイコンを
ダブルクリックします。
2. ツールバーで [Search(検索)] ボタンをクリックします。
[Search(検索)] ボタンが表示されていない場合、[View(表示)] > [Toolbars(ツー
ルバー)
] の順に移動して、[Standard(標準のボタン)] を選択します。